ステマ規制に関する表示
当サイトでは、記事本文やサイドバー等に以下が設置されています。御理解の上サイトを利用ください。 1)アフィリエイト広告リンク 2)プロモーション記事 3)記事作成に当たって、販売業者からの提供を受けたハード/ソフト等を使用した記事
Windows PCのトラブル解決とお役立ち情報
2025/3/1より、「自作PCの道楽新館」から「Win PCトラブル解決ガイド」への引っ越しを開始しました。
新サイト移転後もよろしくお付き合いいただけると幸いです。
なお、新サイトでも記事お知らせ機能が利用できますので、サイドバーウィジェットからあらためて新サイトでの登録をお願いします。
移転にあたり、次の内容を実施します
1)サイトタイトルを「自作PCの道楽新館」から、「Win PCトラブル解決ガイド」に変更します。
2)同様に、サイトドメインは「run-tomorrow.com」から、「winpctrouble-guide.jp」に変更となります。
3)順次WinUp内容の紹介記事を除いたTop100記事程度を加筆修正の上新しいサイトに移動します。また、2025/3/1以降のWinUp関連記事も新サイトでの掲載になります。
4)スマホでの閲覧を考慮し、文字の基本を18pxに変更します。
5)そのほかにジャンルやカテゴリーの整理なども行い、より読みやすくわかりやすい記事、役に立つ記事の掲載を心がけます。
当サイトでは、記事本文やサイドバー等に以下が設置されています。御理解の上サイトを利用ください。 1)アフィリエイト広告リンク 2)プロモーション記事 3)記事作成に当たって、販売業者からの提供を受けたハード/ソフト等を使用した記事
この記事を読むのに必要な時間は約 16 分です。

毎回のようにトラブルが多い Windows 10の大きなアップデートですが、この4月にも1903へのアップが予定されています。(私の最新情報収集不足かWindows 10 ver.1903 のReleaseは 5月中旬か下旬の見込みとの指摘あり…)
この機会に、これだけはやっておきたいなということをまとめて記事にしておきたいと思います。
皆さんのお役に立てば幸いです。
内容
・ストレージ(HDD/SSD)に関すること
・ データのバックアップ
・ドライバのバックアップ
・トラブルに対する備え
・アップデート時の PC の稼働状態
・ストレージ(HDD/SSD)に関すること
注: スマート情報でエラーや警告が出ていないことが前提です。そのような場合はすぐにデータなどの保全を行ってください。エラーチェックなどの動作で破損が増大したり完全に壊れる場合があります。
スマート情報を見るのにソフトが必要でしたら、CrystalDiskInfo(フリーソフト)が使いやすいと思います。作成元のページのリンクを貼っておきますのでそちらからダウンロードすると良いでしょう。(フリーソフトの場合作成元以外のページから落とすと何らかの余計なものが付加されている可能性が高くなります)
現場利用されている PC がスマート情報を見れないということはまずないと思いますが、 BIOS 上で SMART 情報の利用を無効にしているとスマート情報を見ることができません。ソフト導入後に情報が見れない場合は BIOS 設定を確認してみてくださいね。
*M2-SSDなどを利用している方は新しいVer.を導入しないと情報を見ることができません。また、M2ーSSDや通常のSSDで専用のツールがある場合はそちらの方が詳細ね情報を表示できる場合がありますので検討してみてくださいね。
ちなみにこんな状態に情報が少なくなったりします。
1)エラーのチェック
まず、 ストレージのエラーチェックを実行します。
注意事項
留意点がありますので、 他ブログの記事ですが分かりやすいので「chkdsk」と修復オプションをかならず見てくださいね。
チェックディスクは必ずオプションなしで実行してください。 SSD の場合に重大な障害が発生する場合があります。
コマンドプロンプト(管理者)から、「 chkdsk C: 」(Cはスステムドライブの文字が入ります)を実行しエラーがないことを確認します。
HDDの場合にエラーがあった場合cmdから修復をしてもいいのですが、出来る限り新しいものに交換する方が望ましいと思います。
SSD の場合にはエラーがあっても絶対にコマンドプロンプトから修復はしないでください。過去記事「【旧館からの移転記事】SSDの健康状態や障害に関して絶対実行してはいけないのではというコマンド 」でも触れていますが、 SSD の場合にはファイルが壊れて不良の箇所とセル自体が駄目になっている場合を区別できない場合があり、「 /R 」などのオプションを付けて実行すると本来何ともないセルを使用停止にし、予備領域や実際に使っている領域を全て使えなくしてしまう場合があります。
場合によっては SSD が使い物にならなくなりますから、この点は厳重に注意して下さい。
なお、SSD の場合には異常がない場合トリムが発行できるのでしたら実行しておくとアップデートの所要時間が多少なりとも短くなります。
次に「システム ファイル チェッカー ツールを使用して不足または破損しているシステム ファイルを修復する」を参考にエラーのチェックを実行し、エラーがある場合は修復します。
2)空き容量のチェック
Windows の大型アップデートではかなりの空き容量が必要になります。エクスプローラーやシステムドライブのプロパティーから 、空き容量を確認します。最低限20 GB 出来る限り40から50 GB の空きがある状態になっているか確認してください。
3)システム領域の容量と場所
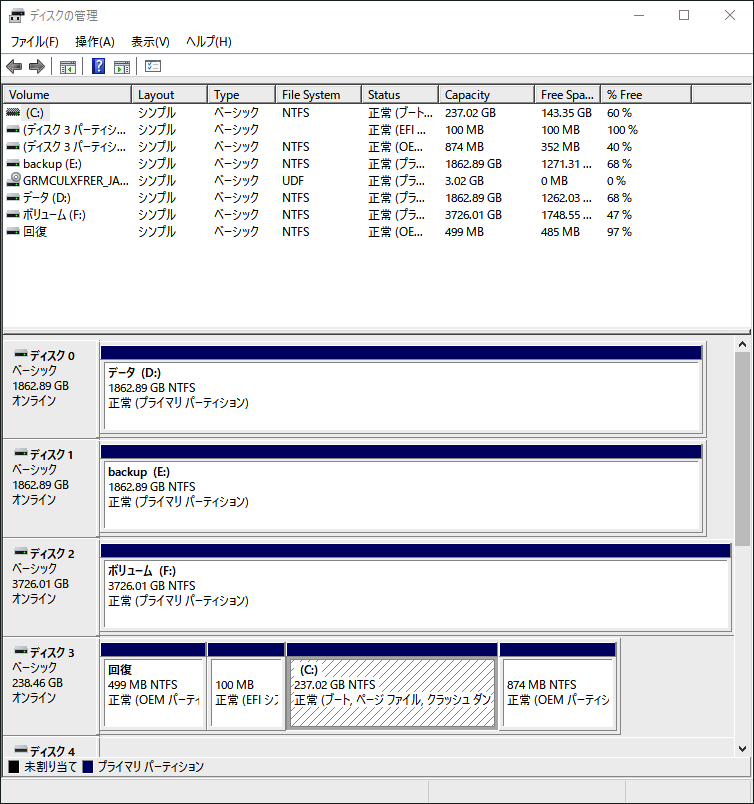
上の画像は現在の私の PC のものです。 Windows キー+ X で高度なコンテキストメニューを呼び出しディスクの管理でシステム領域の容量と場所をチェックします。
Windows 7や Windows 8.1から、 Windows 10にアップグレードしたパソコンの場合回復領域が350 MB 以下になっている場合があります。Windows OS がシステム領域が足りないと判断した場合には、ストレージの後方に新しく足りない領域を作成したり、ストレージを複数台搭載している場合には全く別のストレージの空き領域にシステム領域を作成する場合があります。
現在 Windows 10をクリーンインストールした場合、画像のように回復パーティションが500 MBと EFI用のパーティションが100 MB、 メーカーPCなどでは場合によりストレージの 最後方にもう一個の OEM パーティション(回復イメージなど)がある形になります。
このパーティションに空き容量が足りないと通常の使用時でも Windows Update に失敗したり、バックアップの作成に失敗するなどの不具合が発生します。
特に Windows 10の大きなアップデートではこの空き容量が不足すると失敗する可能性がとても高くなりますので注意してください。
容量が足りない場合には、パーティション操作ソフトなどで容量を拡大してください。また、 システムストレージ以外のストレージにシステム領域が作られてしまっている場合は、そのストレージを取り外すと Windows が立ち上がらなくなる場合があります。
単純にストレージ1台だけを搭載していてシステムパーティションの容量が足りない場合もできればクリーンインストールをした方が望ましいのですが、今回確認してシステムストレージ以外の場所にシステム領域が作成されている場合はこの機会に Windows 10をクリーンインストールした方が無難です。
・ データのバックアップ
データのバックアップは、システムのバックアップとファイルのバックアップ、この二つを取得しておくことになります。
なお Windows 標準の機能でバックアップを取るのも良いのですが、間違えるとバックアップのリストア時にリストアができないことが「稀によく発生」します。
特にシステムのディスク構成が変わった場合などにセキュリティ 記述子の違反コードが出てバックアップがない、リストアができないなどのエラーが出ます。
そのため、出来る限りAcronis True Image
![]() などの他の PC にもリストアが可能な市販の有料バックアップソフトを使用した方が良いと思います。
などの他の PC にもリストアが可能な市販の有料バックアップソフトを使用した方が良いと思います。
1)システムのバックアップ
システムファイルのバックアップを必ず取りましょう。
上で紹介したAcronis True Image
![]() のような 、増分/差分で自動的に新しくバックアップを取得できるソフトで直近のバックアップを用意します。
のような 、増分/差分で自動的に新しくバックアップを取得できるソフトで直近のバックアップを用意します。
できれば今回のように大きなアップデートがあった際に、 Windows 10をクリーンインストール、各種ドライバーを当てる、オフィスなど必要なソフトを入れる、 Windows Update を行う、この時点でセキュリティソフトが入らない状態のイメージも別個とっておくと大変便利です。
2)ファイルのバックアップ
特にストレージを複数台搭載している場合には、それら全てを含めてイメージバックアップを取っておくというのは無駄です。そのためシステムのイメージバックアップとは別にデータのみのバックアップを取得しておくようにします。
こちらも Windows 標準のファイル履歴は意外なぐらい障害が多いので市販のソフトウェアで保存をした方が無難です。
また頻度はお任せしますが、使用していないのにビットロッカー暗号化の複合キーなどを求められる場合がありますのでそうなってしまうとお手上げになる場合があります。
そのため外付けのハードディスクを利用したり、ディスクトップの場合には定期的にバックアップをとるHDDはバックアップを取るときのみ接続するなどの工夫が必要です。
なお、保存しておきたい重要なファイルが極端に多いのではない場合、何回かに一度は DVD やブルーレイディスクに外部保存することも重要です。
・ドライバのバックアップ
Windows アップデート後に PC に導入されている各種ドライバーがうまく利用できなくなる場合があります。
音が出なくなるのでの障害も割合に発生しますし、 Windows 7などでネットワークに繋がらなくなる障害などがよく知られています。
ブログ中で紹介していますが、 Windows 10の大きめのアップデート後に本来当たっていたチップセットなどのドライバーが MS の汎用ドライバーに置き換えられてしまう場合があります。
これが発生すると「内蔵ドライブでもデータ消失」の原因となります。
あくまで推測ですが、ストレージを30分で休止するなどという設定をしているとシャットダウンや再起動時などに本来は休止を回復して LFSバージョンの書き換えをしなければならないのですが、休止から回復できないためにそれがうまくいかないことが原因でファイル消失が発生すると考えられます。
大きめの Windows Update の後は必ずデバイスマネージャーからチップセットなどのドライバーがきちんと MS 汎用ドライバーでないもので当たっているかを確認してください。
参考記事
【確認必須】Windows10でファイルやフォルダが消えてしまう【解決策追加】
なおドライバーのバックアップは、【メーカーPCもOK】ドライバを一括で抽出する【Win10クリーンインストール】を参照してダブルドライバーで取得しておくと良いでしょう。
リストアも一括して実行できますし、exe.ファイルからドライバーがインストールできなくなったケース(割とよくあるトラブルです)でもドライバーの書き戻しが可能です。
・トラブルに対する備え
バックアップなどを取得しておくことはもちろんなのですが、通常のバックアップの他にメーカー PC などでは指定された通りにリカバリーディスクやイメージ付きの回復用 USBを作っておくなどの作業もしておいてください。
BitLocker 暗号化キーの関係だけではなく、ストレージがロックされたという状態になって Windows が起動できない場合があります。そのような場合現在のメーカー製 PC で主流になっているハードディスク上のリカバリー領域からのリカバリーはできなくなりますのでこの点は十分注意をしてください。
1) 回復用の USB キーは必ず作っておく。
2)さらに自分が使用しているバージョンのインストールディスクや新しくアップグレードするバージョンのインストールディスクも必ず作成しておきます。
USB キーなどが効かない場合もないことではありませんし、回復環境の起動用ディスクとしても使用できますから、保険として必ず作っておくことを推奨します。
3)Windows が起動しなくなった際に何度か起動に失敗すると自動的に回復環境が選択されるようになっている場合が多いですが、なかなか起動しない場合もあります。
また、メーカーによっても異なるのですが F 8、 F 12など起動時に回復環境に入るために押下するキーが異なっていたり、 NECのパソコンのように一旦 BIOS に入り BIOS からの再再起動で回復環境に入れるというような場合もあります 。
また高速スタートアップ有効状態では起動時に頑張ってF8 キーなどを連打してもまず間違いなく一発で回復環境に入ることはできません。
実はそれに備えて毎回の起動時に回復環境に入るか、セーフモードで起動するかなどを表示させることができます。トラブルに備えるためそのようにしたいという方は以下の記事を参考に設定してみておくといいでしょう。なお、Win10レスキューキットを購入してくださっている方はソフトで設定ができますのでぜひ設定しておいてくださいね。
【旧館からの移転記事】【もしもに備えて】Windows8/8.1で起動時に常時セーフモードが画面上から簡単に選択できるようにする【やっておいてね】
Win10 1809Ver.で、cmd(管理者権限)⇒「 bcdedit /set {default} advancedoptions yes または bcdedit /set advancedoptions on 」の正常動作を確認済みです。
・アップデート時の PC の稼働状態
必要のない常駐ソフトやサービスはできる限り停止しておいた方が失敗は少なくなります。msconfigやスタートアップを参照して停止してくださいね。
よくわからないという方は、Windows でクリーン ブートを実行する方法を参照してください。
この件は重要なため最初に別個掲載します。注意してくださいね。
【旧館からの移転記事】【超重要】Windows 回復環境(Windows RE)が使用できない、うまくいかない場合のチェックポイントにISRTがあるらしい【これは見落とすよな~】で書いていますが、インテル・スマート・レスポンス・テクノロジー(ISRT)を設定している場合は、ISRTの設定を解除しないと、Windows 回復環境(Windows RE)を使用できません。
1)できればシステムディスク1台だけを接続した状態が望ましい
2)ドキュメントやデスクトップなどの特殊フォルダはできるだけデフォルトの場所が望ましい。
3)環境変数などを変更している場合もデフォルトに戻す。
4)RAMディスクは解除する。
5)サードパーティーのセキュリティソフトは停止またはアンインストールしておいた方が無難。
6)2019/5/13追記 ISRTは必ず解除しておく。(有効では、Windows回復環境を利用できません)
その他いろいろありますが「できる限りWindowsのデフォルトの状態」が望ましいということです。
0

人気ブログランキング
人気ブログランキング

お世話になっています。
【メーカーPCもOK】ドライバを一括で抽出する【Win10クリーンインストール】のリンク先が見られないようです。
>pierrotさん
さっそく直しました、ありがとうございます。ほかの記事の下書きと都営違えてゴミ箱に送ってしまっていました、面目ない…。