ステマ規制に関する表示
当サイトでは、記事本文やサイドバー等に以下が設置されています。御理解の上サイトを利用ください。 1)アフィリエイト広告リンク 2)プロモーション記事 3)記事作成に当たって、販売業者からの提供を受けたハード/ソフト等を使用した記事
Windows PCのトラブル解決とお役立ち情報
2025/3/1より、「自作PCの道楽新館」から「Win PCトラブル解決ガイド」への引っ越しを開始しました。
新サイト移転後もよろしくお付き合いいただけると幸いです。
なお、新サイトでも記事お知らせ機能が利用できますので、サイドバーウィジェットからあらためて新サイトでの登録をお願いします。
移転にあたり、次の内容を実施します
1)サイトタイトルを「自作PCの道楽新館」から、「Win PCトラブル解決ガイド」に変更します。
2)同様に、サイトドメインは「run-tomorrow.com」から、「winpctrouble-guide.jp」に変更となります。
3)順次WinUp内容の紹介記事を除いたTop100記事程度を加筆修正の上新しいサイトに移動します。また、2025/3/1以降のWinUp関連記事も新サイトでの掲載になります。
4)スマホでの閲覧を考慮し、文字の基本を18pxに変更します。
5)そのほかにジャンルやカテゴリーの整理なども行い、より読みやすくわかりやすい記事、役に立つ記事の掲載を心がけます。
当サイトでは、記事本文やサイドバー等に以下が設置されています。御理解の上サイトを利用ください。 1)アフィリエイト広告リンク 2)プロモーション記事 3)記事作成に当たって、販売業者からの提供を受けたハード/ソフト等を使用した記事
この記事を読むのに必要な時間は約 18 分です。
副題:大きな更新を適用する際に障害が発生ないようにする設定の方法
| この記事について |
|---|
この記事では、Win10 Fall Creators Update(RS3)の個別障害/不具合についてを事例ごとに取り扱っていせん。多くの設定がリセットされてしまうことと「もしかするとドライバ署名が有効でないドライバの自動例外登録が無効になってしまう」ことによる「アップデート実行から今後の使用中の障害発生について防止する」ための記事です。
全体の障害について俯瞰し、今後のファイル消失やスリープなどからの復帰など省電力関連、チップセットドライバなどの不正に関する注意情報の色合いが強くなっています。
省電力、VGA、起動時の機器の読込などの関連設定は通常運用時のかなり多岐にわたる障害にも有効と考えられますので、記事中で触れている項目の確認は必須です。また、トラブルシューティング時の参考にもしていただくとよいかと思います。
| 目次 |
|
| 対象 | 内容 |
|---|---|
| キーワード | Windows10、Fall Creators Update、RS3 障害、不具合、防止、設定 |
| OS/ソフト | Windows10 Fall Creators Update(RS3) |
| 対象読者 | Windows10使用者(初心者から上級者まで) 初心者には少し難しい部分もありますが重要ですので 頑張ってみてくださいね。 |
| 最終更新日 | 2017/10/22…タイトルがわかりにくかったためFall Creators Update(RS3)適用時の障害を防止するに変更しました。毎回起動オプションを表示させる方法を追加しました。 |
更新履歴
2017/10/22…タイトルがわかりにくかったためFall Creators Update(RS3)適用時の障害を防止するに変更しました。毎回起動オプションを表示させる方法を追加しました。
2017/10/21…けっこうはしょっちゃいましたが一応脱稿しました。
2017/10/19…初版
|
概要 |
|---|
などなど、かなり問題が発生しています。
リアルの商売で相談が来たのですが、HD5770とHD5450において起動はするのですがしばらくすると「ドライバの読み込みに失敗しました」というダイアログが常時され、その後数分でPCがシャットダウンしてしまうという事例も発生しています。
また、先行き不安なWindows Update――ボクが2017年10月の更新をスキップした(できた)理由で紹介されているのですが、WinUpファイルがエクスプレス配信用ではなく1GB以上あるフル版でダウンロードされるケースも実際にあり、(MSサーバ側に負担がかかりダウンロード時間がむやみに長くなる事態の発生を含めて?)WinUpに時間がかかる原因ともなっているようです。
上記記事より引用
これはどういうことかというと、例えば、Windows Updateを「手動」で開始したとすると、通常はサイズの小さいエクスプレス配信用のファイルがダウンロードされます。ところが、問題が未修正の状態では、Windows Server 2016向けの「KB4041691(ビルド14393.1770)」はフルサイズのファイルとしてダウンロードされるということです。
Windows Updateで「KB4041691(ビルド14393.1770)」のダウンロードが完了した時点のダウンロードファイルを確認すると、Windows Server 2016、Windows 10 バージョン1607(x64)、どちらも「C:\Windows\SoftwareDistribution\Download」ディレクトリの配下にキャッシュされた配信用のファイル(.cab)があります。
WinUp時/一回目の再起動時はもちろんのこと、その後の運用時にファイル/パーティション丸ごと消失、はなはだしい場合にはシステムドライブが読み込めなくなり起動ができなくなるケースも発生しますので、この記事で取り扱う項目は必ずチェックしてくださいね。
|
RS3適用前の注意事項 |
|---|
大前提
Windows10対応が謳われていないソフトやパーツがある場合は、障害や不具合の発生を完全に防止することはできません。個別の銘柄で検索して情報収集してください。(当初Win10対応でも現時点ではアップデートが提供されなくなっているものにも注意してください)
詳細手順
【メーカーPCもOK】ドライバを一括で抽出する【Win10クリーンインストール】
けっこう手間がかかりますのでダブルドライバを利用してテキストファイルを保存しておくことをお勧めします。
重要
特にもう一組のOS(Win10またはWin8.1)を起動可能なストレージがUSBに接続されているケースでWin10アップ中の再起動時に誤ってUSB側から起動されてしまうと、(内部接続のHDD/SSDの)データ消失やすべてのディスクがフォーマット必要なディスクとして認識されるようになり、全データが失われる可能性があります。
すべてを網羅できているかどうかわかりませんが、トラブルは絶対に嫌だという場合は上記を(できる限りでもよいですから)実践してくださいね。
また、こんなにたくさんあるのか…、と嫌気がさす方もいらっしゃると思います。しかしながら、WinUpやソフトウエアのインストールの失敗原因、起動時のBSoDや黒画面、新しいパーツの導入がうまくできない場合などの原因は「ざっと上げるだけでこの程度は普通にある」ということなのです。
特に、大規模なWin OSのアップでは、ほぼクリーンインストール時と同様な手順が実行されていますから、PC本体のパーツ/ドライバが正常に再認識できない、一部のファイルの読み出しや修正/上書きが正常にできずにブロックされるなどということがあると操作が破たんします。
面倒ではありますが、OSがクラッシュするなどのトラブルを後で修復するよりは「ずーっとまし」です。PCに大きな変更を加える際は面倒がらずに実行することをお勧めします。
|
適用後の確認事項など |
|---|
いったんアンインストールしたソフトウエアなどを再導入し、PCを通常の状態に戻します。ただし、Win10安定化のためにそのまま戻さない設定や無効にしてしまう設定がありますので注意してくださいね。
なお、必ず設定してくださいとは言いませんが、毎回の起動時に起動オプションを表示するように設定することをお勧めします。
トラブル時にセーフモードの起動が簡単にできるだけではなく、8)のオプションで起動する場合はセキュリティーソフトの問題の可能性が高い(注:セキュリティーソフトの問題であってもこれだけでは起動しない場合もあります)、WinUp後に動作しなくなったパーツやソフトがある場合に7)のオプションで起動するようになった場合は「署名なしドライバの例外自動適用が外れてしまった」のが原因ということなどの判断も付きます。
注意
この操作をした場合に弊害として(毎回ではないようですが)「そのままエンターでOSに進まずに何らかの操作をした場合はPINでのログインができなくなる」場合があります。これはオプション経由の場合のWinの起動時の仕組み/正常動作のようですので納得の上設定してくださいね。(もちろん通常のパスワードでログインできます)
手順と操作
1)コマンドプロンプトを呼びだします。Winシステムツール⇒コマンドプロンプトを右クリック⇒その他から管理者として実行を選択して開始⇒「 bcdedit /set {default} advancedoptions yes 」と入力してエンターキーを押下します。画像のように「この操作を正しく終了しましたとなればOKです。(間のスペースなどが入っていないとエラーが出ますのでコピペで操作するのが良いと思います。コピペの場合は前後に余計なスペースが入ってしまわないように注意してくださいね)
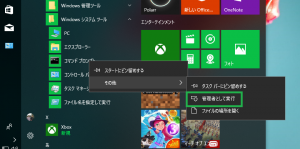
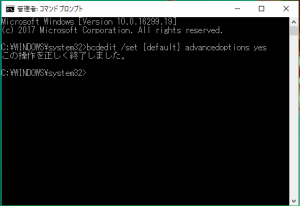
2)操作が完了したら再起動して確認してみます。この画面になればOKです。
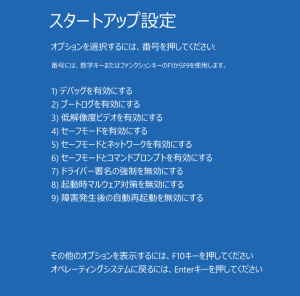
3)通常起動する場合はエンターキーを押下します。回復環境の起動を選択する場合はF10キーを押下します。
F10で切り替えた画面
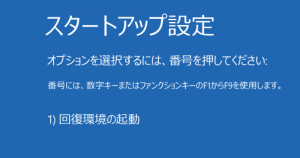
詳細手順
【メーカーPCもOK】ドライバを一括で抽出する【Win10クリーンインストール】
Win10をインストール後に緑枠のように汎用のドライバが適用されている状態になっていることはかなり多いです。ドライだの更新を実行すると専用のドライバが適用されます。また、下の画像の赤枠部分が正規のドライバををインストールして専用のドライバが入った状態です。
汎用ドライバのままにしておくと内蔵SSDやHDDのファイルやフォルダが消失したり、まるごと吹っ飛んでしまう事態が発生する場合が出てきます。
電源オプションの詳細設定で高速スタートアップを無効にします。
その後コマンドプロンプト(管理者)を起動し、「 powercfg /h off 」(半角スペースの入力忘れに注意!!!)と入力して休止状態を無効にします。(休止ファイルが作成されなくなるため、副次効果として小容量のSSDなどを使用している場合に空き容量確保策となります)
設定手順が載っている記事
【外付けHDD】新たなファイル消失問題【内蔵HDDも危ない?】
電源オプションから各種省電力設定を無効にしたほうがOSは安定します。特にUSB周り、PCI、HDDの3種は無効にしましょう。なお、USB3.0は通常の電源オプションからは省電力設定を無効にできませんので、デバイスマネージャーを開いてUSB項目の中のUSBルートハブxHCI(これがUSB3.0です)を右クリックしてプロパティー⇒電源の管理で省電力を無効にしてください。
事前準備でアンインストールしたソフトを再導入し、モニタや周辺機器の接続などを元に戻します。なお、この際にPCメーカー独自の省電力ユーティリティーは再導入しないことをお勧めします。また、Winのシェルや環境変数を操作するタイプのソフトの再導入は自分が管理できるものに限ってくださいね。
データ(ベース)の場所に関しては、それぞれのソフトにより異なりますので一概に書けませんので自分で探してくださいね。ただし、システムイメージを取得してあれば(隠しファイルやシステムファイルなどを含め)どこかには保存されています。
バックアップしておいたプログラムファイルのフォルダから、当該ソフトの分をコピペするだけでOKというような簡単なものもありますが、見つけ出すのも大変というものもあります。サポートなどに問い合わせるのが良いでしょう。
以上かなり端折ってしまった部分もありますが、流れは何とかお伝えできたでしょうか?不明点などありましたらコメント欄で質問してくださいね。
0
