ステマ規制に関する表示
当サイトでは、記事本文やサイドバー等に以下が設置されています。御理解の上サイトを利用ください。 1)アフィリエイト広告リンク 2)プロモーション記事 3)記事作成に当たって、販売業者からの提供を受けたハード/ソフト等を使用した記事
Windows PCのトラブル解決とお役立ち情報
2025/3/1より、「自作PCの道楽新館」から「Win PCトラブル解決ガイド」への引っ越しを開始しました。
新サイト移転後もよろしくお付き合いいただけると幸いです。
なお、新サイトでも記事お知らせ機能が利用できますので、サイドバーウィジェットからあらためて新サイトでの登録をお願いします。
移転にあたり、次の内容を実施します
1)サイトタイトルを「自作PCの道楽新館」から、「Win PCトラブル解決ガイド」に変更します。
2)同様に、サイトドメインは「run-tomorrow.com」から、「winpctrouble-guide.jp」に変更となります。
3)順次WinUp内容の紹介記事を除いたTop100記事程度を加筆修正の上新しいサイトに移動します。また、2025/3/1以降のWinUp関連記事も新サイトでの掲載になります。
4)スマホでの閲覧を考慮し、文字の基本を18pxに変更します。
5)そのほかにジャンルやカテゴリーの整理なども行い、より読みやすくわかりやすい記事、役に立つ記事の掲載を心がけます。
当サイトでは、記事本文やサイドバー等に以下が設置されています。御理解の上サイトを利用ください。 1)アフィリエイト広告リンク 2)プロモーション記事 3)記事作成に当たって、販売業者からの提供を受けたハード/ソフト等を使用した記事
この記事を読むのに必要な時間は約 18 分です。
目次
注:あくまで自己責任での操作です。ご了承の上実行してくださいね。
2024/2/15追記
2024/2/14配信のWin11用のロールアップKB5034765もKB5034441同様の原因でインストールに失敗する方が発生しているようです。
KB5034441と同様の手法で解決できるようですので、この記事を参考にしてみてくださいね。
2024/1/26追記
ビットロッカーが邪魔をする、実は回復領域が無効化されている、回復領域を拡張してもエラーが発生するなどの場合はMSコミュニティーのディスカッション「 KB5034441が0x80070643エラーでインストールできない 」に追加情報が随時書き込まれていますので参照してくださいね。
2024/1/15 追記
MSの対応について
・2024/1/14にWindows UpdateするとKB5034441をダウンロード開始直後にその更新を取り消してスルーするようになっていす。エラーは表示されないように修正が加えられたようです。
・一方、「 ベア メタルのリセットや回復: ユーザーがリカバリ メディアを作成できるようにする | Microsoft Learn 」では、Windows RE ツールを利用した回復 パーティションの推奨サイズは 990 MB (最低 250 MB の空き領域を含む) となっています。
このことを鑑み、私の記事
でも触れているように
でも同様に、回復パーティションの容量が足りなくなると複数個の回復パーティションが作成される現象があり、バックアップが書き戻せなくなってしまったり、複数台のストレージを搭載されているケースでは「C:以外のドライブに新たな回復パーティションがある状態で、そのディスクを取り外すとOSが起動しなくなる不具合が発生」してしまうなどの不具合が起きます。
MSの対応待ちというのもありですが、この機会にパーティション管理ソフトなどでサイズ調整をしておくことをおすすめします。
KB5034441が0x80070643エラーで失敗する現象が発生しているようです。
この問題の原因は、回復パーティションにある程度の空き容量が確保されていないということです。
Win7やWin10(1903)以前までの時代には、システム予約領域が不足するとWinUpに失敗するという問題が発生したことがありました。
このときはMSが解決策として「C:後方を縮小し、その部分に拡張分のシステム予約領域を作成するというかなり乱暴な方法で対応した」という記憶があります。
結果的に パーティション 配置があまりよろしくなくなり、 Windows 標準のバックアップから 書き戻しができなくなったり、 ストレージを複数台搭載している場合に C ドライブ以外のストレージにもシステム予約領域ができてしまうなど PC 動作の不具合につながる 問題が発生しました。
この問題に対処するために、インストールパーティションを手動で作成することも可能なのですが上級のスキルが必要です。
興味のある方はMSページよりわかりやすいので
をご覧になってみてくださいね。
また今回の事例では、解決法としてMSは「 KB5028997: WinRE 更新プログラムをインストールするためにパーティションのサイズを手動で変更する手順 」を参考にするようにアナウンスしていますが、こちらも上級のスキルが必要ですし、失敗したときのダメージも大きいです。
私は、パーティション管理ソフトを利用してGUIから操作をしています。
直感的に操作が出来ますし操作するパーティションの取り違えも少なくなりますので、こちらの方が一般にはおすすめと思います。
なお、GUI上から操作を可能にしているということであり、実際の操作はcmd(ないしはPowerShell)で実行していますのであまり心配する必要はなく、操作を補助する道具と考えるとよいと思います。
今回のKB534441の問題も解決できることを確認しましたので記事化してお知らせします。
注:100%に近い事例で解決可能と考えられますが、すべての事例で完全に解決できるということではありません。
私の手元のWin10を例に、 パーティションの初期状態とそれを操作するためのパーティション 管理 ソフトについて説明します 。
Winのディスクの管理では以下のようになっていますが、通常は下の画像のようにもう一つパーティションがある場合がほとんどです。
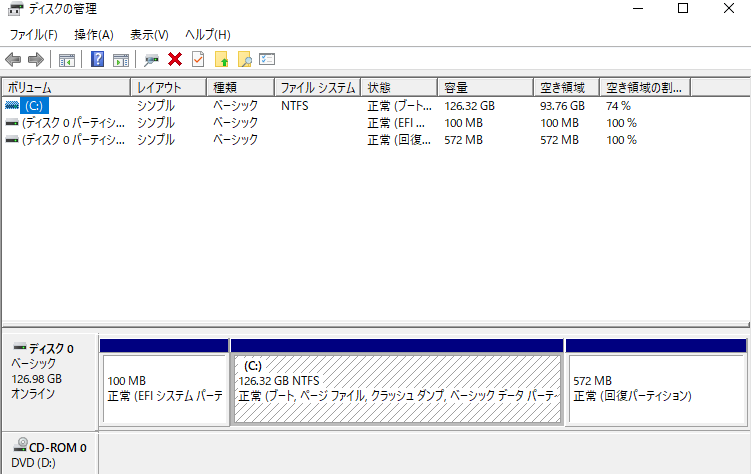
実はパーティション管理ソフトでは、他にも16MBの領域が表示されます。
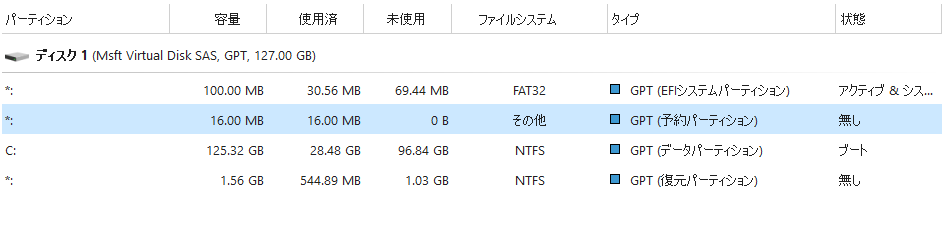
なお、パーティション 管理 ソフトにより、操作ができるディスクやパーティションの種類は異なります。
今回は、C:と回復パーティションが操作できて無料ということから「 MiniTool Partition Wizard 無料版 」を利用します。
More
MiniTool Partition Wizard 無料版では、16MBの領域の操作ができませんので、結果的に先頭の100MBの領域の拡張操作はできません。
すべての領域を操作したい場合は「 EaseUS Partition Master 」の有料版などを利用することになります。
※ 購入したい場合はベクターさんが安いです。(価格はキャンペーンなどで変動します)
EaseUS Partition Master Pro 18 / 1ライセンス
![]()
![]() (参考価格:4,930円)
(参考価格:4,930円)
EaseUS Partition Master Pro 最新版 [永久版]
![]()
![]() (参考価格:5,930円)
(参考価格:5,930円)
新規でインストールし直してもかまわない場合は、ソロモンさんのページを参考にしてみてください。
また、多少の手間はかかりますが、ディスククローン時に手動でパーティションサイズを変更できるタイプのものを使用してクローンディスクを作成することで変更するという方法もありますので、場合によってはそちらを試してみてくださいね。
今回は、「 MiniTool Partition Wizard 無料版 」を利用します。
注: 私の調べた限りですが、無料版のままで今回のような操作が実際に可能なソフトは、MiniTool Partition Wizard 無料版とPassFab 4EasyPartition無料版しかないようです。その中で私も利用したことがあるMiniTool Partition Wizard 無料版をおすすめしています。
この機会に有料版をという方は、平常時は最安値となるベクターさんのMiniTool Partition Wizardの有料版は参考価格が9,020円となりますので、機能的にも優位なEaseUS Partition Masterを購入したほうがよいかと思います。
操作方法はほぼ同じになります。(価格はキャンペーンなどで変動します)
EaseUS Partition Master Pro 18 / 1ライセンス
![]()
![]() (参考価格:4,930円)
(参考価格:4,930円)
EaseUS Partition Master Pro 最新版 [永久版]
![]()
![]() (参考価格:5,930円)
(参考価格:5,930円)
また、このソフトでは、ディスククローン時に手動でパーティションサイズを変更してクローンディスクを作成することも可能になっています。(4Kアライメントの調整や、HDD ⇒ SSD の場合の最適化も可能です)
1)バックアップの取得
2)ソフトウエアでパーティションサイズを変更
という流れです。
1)バックアップの取得
念のため、必ずバックアップを取得します。
この際、Win標準のバックアップはパーティションサイズを変更したり、ディスク(パーティション)構成が変わるとリストアができなくなりますので、サードパーティー製のきちんとしたバックアップソフトを利用してくださいね。
2)ソフトウエアでパーティションサイズを変更
今回この記事では、MiniTool Partition Wizard 無料版でパーティションサイズを変更します。
最初に「 MiniTool Partition Wizard 無料版 」をリンク先の本家サイトからダウンロードしてインストールします。
その後、次の操作を実行してKB5034441のインストールに失敗する問題を解消します。
※ 画像は、一度パーティション操作を実行したものを使用していますが、操作手順は同様です。
今回は最後尾の回復パーティションを拡張します。
「回復パーティションを拡張するためC:を縮小する ⇒ 縮小した部分を利用して回復パーティションを拡張する」という手順になります。
1)MiniTool Partition Wizard 無料版を起動して、C:を選択する
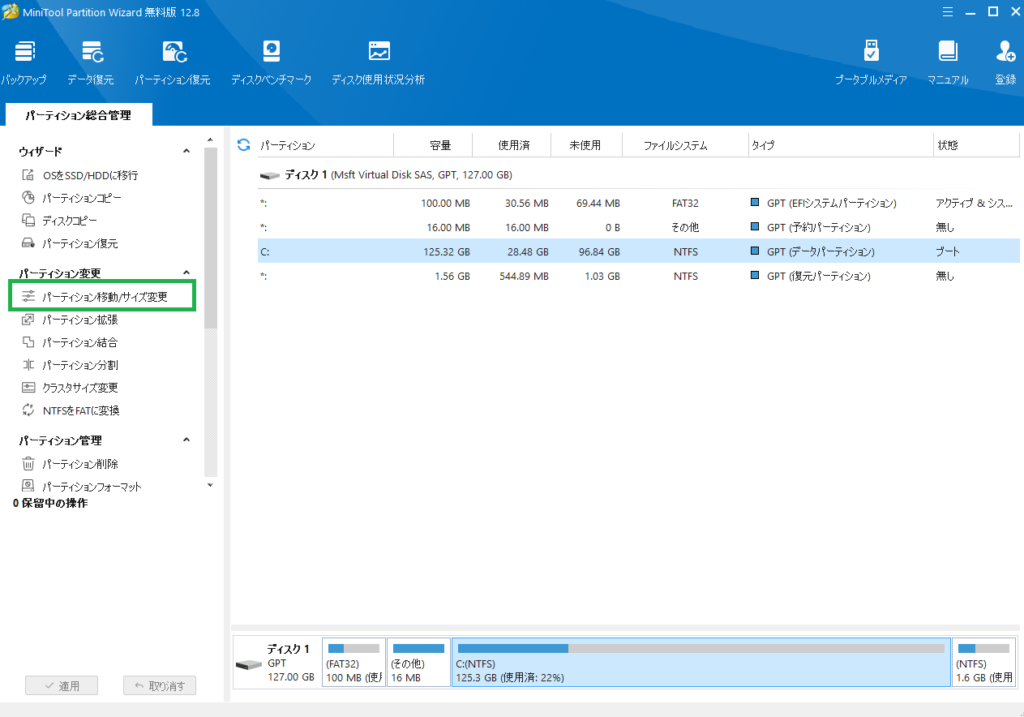
2)左のメニューからパーティション移動/サイズ変更を選択します。
3)最初にパーテイションサイズを1GB縮小(例では125.32を124.32 ⇒ 後方に未割当領域を1GB作成します。
4)一度OKを押下して保存後、今度は最後尾の回復パーティションを選択し、先程と同様に左のメニューからパーティション移動/サイズ変更を選択し拡張します。(例では1.56GBを2.56GBにしようとしています。パーティションサイズを2.56GBに変更すると自動的に前の未割り当て領域がゼロになります))
5)変更ができたら、OKを押下して保存します。
6)操作を確認します。
保留中の操作が2個、パーティションのサイズが望み通り(この場合は、C:が1GB縮小され、回復パーティションが1GB拡張された状態)になっていればOKです。
7)適用ボタンを押下し、トーストではいを選択すると実行されます。
8)操作が始まり、再起動を促されますので再起動を選択して操作が完了しOSが再起動するのを待ちます。
9)OSが再起動したら、パーテーションを確認します。
回復パーティションが1GB拡張されていれば成功です。
今度はうまくいくと思いますので、KB5034441を再度適用してみてくださいね。
パーティションサイズ変更後は、念のため以下の操作を実行しておく方が無難とと思います。
1)念のため、cmdまたはPowerShell(いずれも管理者権限)から、DISM.exe /Online /Cleanup-image /Restorehealth とsfc /scannowを実行する。
2)スタートアップ修復を3回程度繰り返すかブート領域の修復を実行する。
3)WindowsUpudateのトラブルシューティングツールを実行しておく。
4)バックアップを新たに取得する。
5)復元ポイントが正常に作成できるかどうかの動作を確認する。
なお、めったに発生しないとは思うますが、OSが起動しないということもありえます。そのような場合は、慌てずに予め取得しておいたバックアップからリストアしてくださいね。
本当は、Windowsのインストール時にインストールパーティションを適切な大きさに手動で設定しておくと安心なのですが、通常は情報自体を知らないことが多いです。
参考情報として、2018年から2019年頃にWin10のアップデートでトラブルが頻発していた当時の記事を載せておきますので、少なくともトラブルに繋がることが少なくないようなディスク構成になっている方は適切な対応/修正をしておくほうがよいかもしれません。
この記事では、WinUpでのトラブルを防止するためにストレージ環境をチェックして整えるという内容を書いています。
・ストレージ(HDD/SSD)に関すること
・ データのバックアップ
・ドライバのバックアップ
・トラブルに対する備え
・アップデート時の PC の稼働状態
以上のような内容になっているのですが、ストレージを複数台搭載している方に絶対に確認しておいてほしいことも書かれていますので、当該する方は必ず読んでほしいと思います。
対象者:Win7またはWin8からWin OSをアップグレードして使い続けている方。
===注意事項===
Win10(1903)以降にクリーンインストールしている方は基本的に対象外となりますが、ストレージを複数台搭載していてその中にWin10(1903)以前から使用し続けているものがある方は対象になってきます。
タスクバーのWinアイコン(旗のマーク)を右クリック ⇒ 立ち上がる高度なコンテキストメニューから「ディスクの管理」を右クリック ⇒ システムディスク以外のディスクにEFIパーティションや回復パーティションがある ⇒ 修正の対象者です。
===注意事項終わり===
個人的な考えですが、現状システム系のパーティションサイズがWin OSのデフォルトサイズになっている方は、EaseUS Partition Master Pro 最新版 [永久版]などを利用してパーティションサイズを拡張しておいた方がよいのかなと考えています。
Win7やWin8.1、そしてWin10(1903)以前からのアップグレードになっている方は、こういう機会に(面倒でも)一度クリーンインストールし直しておいたらよいのかもしれません。
蓄積されてきているレジストリのカスや様々なエラーなどもなくなりスッキリしますので、PCの動作も快適で速くなります。
一度検討してみてくださいね。
今回の記事は以上です。
