ステマ規制に関する表示
当サイトでは、記事本文やサイドバー等に以下が設置されています。御理解の上サイトを利用ください。 1)アフィリエイト広告リンク 2)プロモーション記事 3)記事作成に当たって、販売業者からの提供を受けたハード/ソフト等を使用した記事
Windows PCのトラブル解決とお役立ち情報
2025/3/1より、「自作PCの道楽新館」から「Win PCトラブル解決ガイド」への引っ越しを開始しました。
新サイト移転後もよろしくお付き合いいただけると幸いです。
なお、新サイトでも記事お知らせ機能が利用できますので、サイドバーウィジェットからあらためて新サイトでの登録をお願いします。
移転にあたり、次の内容を実施します
1)サイトタイトルを「自作PCの道楽新館」から、「Win PCトラブル解決ガイド」に変更します。
2)同様に、サイトドメインは「run-tomorrow.com」から、「winpctrouble-guide.jp」に変更となります。
3)順次WinUp内容の紹介記事を除いたTop100記事程度を加筆修正の上新しいサイトに移動します。また、2025/3/1以降のWinUp関連記事も新サイトでの掲載になります。
4)スマホでの閲覧を考慮し、文字の基本を18pxに変更します。
5)そのほかにジャンルやカテゴリーの整理なども行い、より読みやすくわかりやすい記事、役に立つ記事の掲載を心がけます。
当サイトでは、記事本文やサイドバー等に以下が設置されています。御理解の上サイトを利用ください。 1)アフィリエイト広告リンク 2)プロモーション記事 3)記事作成に当たって、販売業者からの提供を受けたハード/ソフト等を使用した記事
この記事を読むのに必要な時間は約 20 分です。
ブログ主注:こちらの記事は書きかけ記事ですが、作成にかなりの時間を要しそうなため出来上がった部分から公開しています。
| 結論要約 |
|---|
Windows Update由来の不具合はずいぶんと減ったように感じられます。ところが、深刻な障害の発生はなくなりません。
私は(推定ですが)「Win8.1/10 OS」そのものの構造的問題と各自のPC環境(ソフト・ドライバ・パーツのOS対応)の複合が原因と考えています。
そのため、いつ誰のPCで発生するかわからない(今まで発生していなくとも突然障害が発生します)という非常に厄介で困った状態が継続しています。
・ブルースクリーン(BSoD)の発生につながるような障害
・ユーザープロファイルの破損によりログインできなくなる
・ファイルやフォルダが消えてしまう
・パーティションが丸ごと消えてしまう
というような問題の発生は依然として続いているのです。
発生頻度は高くなくとも「いざ自分の身に降りかかるとどうにもならなくなる」障害ですので各種の予防手段をとるべきです。
この記事では、このような問題が発生した場合に修復を楽にするような現時点で最新・最善の設定方法や注意点、チェックポイントなどをまとめてお伝えします。
| キーワード |
|---|
Windows Update、不具合、ファイル消失、パーティション消失、ブルースクリーン(BSoB)、セーフモード、前回正常起動時の構成、バックアップ、LFS1.1/2.0、高速スタートアップ、省電力設定
ユーザープロファイル破損、sfc /scannow、DISM.exe /Online /Cleanup-image /Restorehealth、再起動ループ
| 更新 |
|---|
最終更新日:2017/1/18
更新履歴
2017/1/18…初版
| 対象機材/OS/ソフト |
|---|
主に、Windows 8.1 /10(Windows7の対策も含みます)
| 対象読者 |
|---|
Windows 8.1 / 10(7)の使用者、初心者から上級者まで
| 本文 |
|---|
概要
簡単にセーフモードが使えるようにしておく
WinUpで再起動ループやいつまでも終わらなくなった場合の処理
障害を予防するOSの設定(作成中)
障害を防止するチェックポイント(作成中)
機材に関する注意事項(作成中)
バックアップ(作成中)
番外-影響のないPCを作っておく(作成中)
|
概要 |
|---|
Windows Update由来の不具合はずいぶんと減ったように感じられます。ところが、深刻な障害の発生はなくなりません。
私は(推定ですが)「Win8.1/10 OSの構造的問題」と「各自のPC環境(ソフト・ドライバ・パーツのOS対応)」の複合が原因と考えています。
発生原因になると推定している事柄
OS
・起動時に複数の場所からシノニムにドライバを読み込む仕様
・高速スタートアップ有効時に仮想メモリを0にしているとストアアプリの状態が保持されないのではないかということ(私が調べた限りではストアアプリの情報は仮想メモリ上に一時保存される仕様になっているようです。高速スタートアップ有効時には休止のように内容がいったんHDD上に格納されるのですが、仮想メモリ0に設定している場合は保存すべき情報がない状態になってしまうのではないかという疑いがあります)
・重要なファイルが極力(勝手に)書き換えられないようにしている仕様にバグがある(ないしはバグが発生しやすくなるようなソフトウエアなどとの組み合わせ/相性がある)のかもしれない。
ソフト
・Onedorive、iCloud、グーグルドライブ、OS標準のファイル履歴機能、一部のファイラー(もしかするとバックアップソフトの動作中も入るかもしれません)などファイルやフォルダを常時監視・同期するようなソフトでファイルやフォルダをホールド/ロックしている場合にOSの更新が重なると正常にファイルを更新できなくなる場合があるのではないかという疑いがあります。
端的に言うとソフトなどのインストール時に「動作しているほかのソフトをすべて終了してください」という警告を守らなかった時に障害が発生する場合があるのと同様の事態が発生しているのではないかという疑いです。
・使用しているOSに完全対応していないソフトウエアがある場合は、不具合原因となります。例えば、よく問題発生減になり見落としが津なのですがのですがプリンタのユーティリティーソフトなどではブラウザへのプラグインやOfficeへのプラグイン、PDF(ドライバ)などが含まれています。
・これはリアルの修理依頼であったケースなのですが、Z軸問題が発生しウインドの順番がおかしくなっていた⇒ある日起動後の画面が真っ黒(起動音はするのでOSは起動しているらしい)というケースの原因がスクリーンショット取得ソフトであった事例があります。
プリンタのユーティリティーにPC画面の印刷機能がある場合や(これは少し異なるのですが)クラシックシェルのようなソフトでも同様の問題が発生することがあると考えられます。
ドライバとパーツ
・OSに完全対応していないドライバはもちろん問題発生減となるのですが、特にWin10は非常に優秀でパーツやチップセットの専用ドライバがなくても「一見正常に動作」してしまう場合が多いようです。さらに困ったことに(どういうわけか)大きなWinUp-TH2からRS1のような場合-の後で専用ドライバがMSの汎用ドライバに置き換わってしまう場合があるようです。(私自身のリアルの経験では置き換わる場合が結構発生すると書きたいぐらいです)
この現象がチップセットドライバで発生すると内蔵HDDでもファイルやフォルダの消失、パーティション丸ごとの障害が発生原因になる疑いがあります。
More:
原因は省電力からの復帰がうまくいかなくなることと考えられます。HDDが一台の場合はまだよいのですが、高速スタートアップが有効でLFS Ver.の固定をしていない場合にHDDが複数台あるケースでHDDの省電力が働いている状態でシャットダウンした場合にそのHDDが省電力からの復帰に失敗したままシャットダウンされるとLFS Ver.の自動ダウンが実行されないのではないかと推定されます。
その場合、外付けHDDを安全な取り外しを経由せずに切断したり高速スタートアップ有効時のシャットダウン状態で取り外したのと同様にファイルやフォルダの消失、パーティションやHDD丸ごとの障害が発生すると考えられます。
・旧来から言われていることなのですが、WinUpで導入されるドライバとそれ以外で導入したドライバが競合?するような状態になる頃があるように見えます。VGA関連のドライバのトラブルは起動しない場合の大きな原因ですので注意したいところです。
どうもドライバが格納されている場所が複数のため同様パーツのドライバが複数バージョン保存される形になっているのが原因の気がします。(これはOSファイルがむやみに書き換えられないようにしているセキュリティー上の問題かもしれません。サードパーティーのドライバはWin標準のドライバストアとは異なる場所に保存されるようです)
このようなことから、いつ誰のPCで発生するかわからない(今まで発生していなくとも突然障害が発生します)という非常に厄介で困った状態が継続しています。
・ブルースクリーン(BSoD)の発生につながるような障害
・ユーザープロファイルの破損によりログインできなくなる
・ファイルやフォルダが消えてしまう
・パーティションが丸ごと消えてしまう
というような問題の発生は依然として続いているのです。
発生頻度は高くなくとも「いざ自分の身に降りかかるとどうにもならなくなる」障害ですので各種の予防手段をとるべきです。
この記事では、このような問題が発生した場合に修復を楽にするような現時点で最新・最善の設定方法や注意点、チェックポイントなどをまとめてお伝えします。
なお、バックアップに関しては必ずできる限りの手当てを講じることをお勧めします。
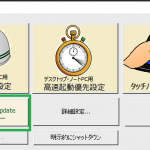
Win10特有の10秒ルールやドライバ不適合によるBSoD、内蔵HDDまでファイルが消えてしまう問題(LFSのVer.ダウン)の解決のほか、最新の機能としてWinUp後の勝手な再起動を防止して自分の指定して時間に再起動させる機能など、OS安定化や設定変更がワンタッチで簡単に実行できるソフトウエアがありますので、興味のある方は記事をご覧になってみてくださいね。
【Win10レスキューキット】最新バージョン情報【随時更新】
|
簡単にセーフモードが使えるようにしておく |
|---|
障害発生時にセーフモードで起動するのは、トラブルシューティングの基本です。
ところが、Win8.1/10の場合は高速スタートアップが有効な状態でOSが通常起動しなくなり、起動オプションを選択できないとセーフモード起動はまず無理です。
また、何度か強制的に起動を失敗させ自動的に起動オプションを表示させる方法もないことはありませんが、OSファイルの破損などの可能性を考慮するとお勧めできません。さらに、ASUSのM/Bなどのように起動時のF8キーが(起動オプション以外の)独自機能に割り当てられていることもあります。
そのため、毎回の起動時に起動オプション選択画面が表示されるように接待しておくことを強くお勧めします。画面の表示時間はデフォルトでは(操作をしない場合)30秒ですが、自分で時間を変更できますので、旧ブログの記事を参考に3~5秒程度に設定するとよいかと思います。
なお、私が推奨しているWindows10レスキューキットEX![]() では、Win7にはあったのになくなってしまったとても重宝する「前回正常起動時の構成」でブートするメニューが復活できます。
では、Win7にはあったのになくなってしまったとても重宝する「前回正常起動時の構成」でブートするメニューが復活できます。
1)Winキー+Xで高度なコンテキストメニューを呼び出し、コマンドプロンプト(管理者)を実行します。
2)「bcdedit /enum /v」と入力します。
3)コマンドプロンプト内で右クリックし、メニューから「範囲指定」を選択→「identfier」の値を選択してはりつけます。→bcdedit /copy コピーした内容 /d “セーフモード”
4)正常にコピーされましたとなればOKです。
5)再度bcdedit /vでリスト表示すると、コピー作成したブート項目が最後に出てくるので、今度はこのidentifierのID番号をコピーする。(メモ帳へコピーします。)
6)最後に、bcdedit /set {コピーしたID} safeboot minimalと入力する。これで、コピー作成したブート項目にセーフモード起動フラグが設定される。
7)bcdedit /vでリストを見るとオプション設定されているのが分かる。
8)Exit と入力して、コマンド プロンプトを抜けて完了です。
◎ 画像付きでこのほかの設定など詳細に記述した自作PCの道楽旧館の記事はこちら
・この項目はWindows10レスキューキットEX![]() でワンタッチ設定可能です。また、このソフトで設定した場合は「前回正常起動時の構成」でブートするメニューも復活できます。
でワンタッチ設定可能です。また、このソフトで設定した場合は「前回正常起動時の構成」でブートするメニューも復活できます。
|
WinUpで再起動ループやいつまでも終わらなくなった場合の処理 |
|---|
WinUpで再起動ループやいつまでも終わらなくなった場合は、不都合の発生を避けるため少なくとも12~24時間はそのまま放置するのが基本となります。
それでもだめな場合に以下の手段を順次試みていきます。
1)(完全/強制)シャットダウン
2)(完全/強制)シャットダウン後に正常に立ち上がらない場合
1)(完全/強制)シャットダウン
・キーボードのSiftキーを押下したまま、PCの電源ボタンを1秒程度押します。
・それでもだめな場合は、PCの電源ボタンを長押しして電源を強制的に落とします。
・再度電源投入し、起動する場合はOSの指示(警告ダイアログなど)に従います。
実際にはWindows Updateが完了しているのにもかかわらず、何らかの原因でシャットダウン(だけ)ができない場合があり、その場合は手動でシャットダウンしてあげると正常にOSを起動することができます。
More:
警告ダイアログが出ずに通常に使用できるように見える場合でもWindows Updateのリセットと、Windows 10/8.1の場合「DISM /Online /Cleanup-image /Restorehealth」、Windows 7の場合「sfc /scannow」を実行しておくことをお勧めします。
実行後もWinUpの不具合が継続する場合は、ぼくんちのTV別件のWindows Update コンポーネントリセットツールに含まれる内容をすべて(コマンドプロンプトで)実行する方法を参考にcmdから完全リセットを試してみてくださいね。
2)(完全/強制)シャットダウン後に正常に立ち上がらない場合
この場合は、状況が「修復操作が可能な場合」と「HDDがロックされていますというような警告が出て修復操作ができない場合」の二つに分かれるかと思います。
A)修復操作が可能な場合(そのままcmdを立ち上げることができる場合)
・修復オプション・システム修復ディスク(USB)・OSインストールディスクのいずれかでcmdを立ち上げます。
参考:
起動しないWindowsのシステム修復方法いろいろ(ぼくんちのTV別館)
【助けて】Windows 8 / 8.1 のPCで再起動ループになって自動修復やリフレッシュの画面が出ない!!!(旧ブログの記事、修復オプションの入り方が通常のWindows操作と異なる場合やHDDがロックされた状態に関する記事内容です)
・次に記事を参考に、実行中のままになっているWinUpのインスタンスを終了させます。通常はこの操作でOSを起動することができるようになります。
次項のHDDがロックされているというような場合ではなく「この操作をしてもOSが立ち上がらない場合」は、もう一度修復オプションをを立ち上げてシステムの復元を試みます。
これでダメな場合は、個別の対応が必要となるためこの記事では取り扱いません。また、そのような状況では、原因を探すよりイメージバックアップなどから何らかの形でリストアしてしまった方が早道となります。なお、経験上一生懸命原因を探して直ったと思っても再度繰り返すことになる場合も多い気がします。
Windows Update が終わらない・再起動ループになってしまった場合などの回避方法(NT6.*)(旧ブログの記事)
Windows Update エラーを修正する(MSサポートのもと記事)
方法 11: Pending.xml の名前を変更する
Pending.xml ファイルの名前を変更します。これを行うには、次の手順を実行します。
1. 管理コマンド プロンプト ウィンドウを開きます。
2. コマンド プロンプトで次のコマンドを入力します。
takeown /f C:\Windows\winsxs\pending.xml
3. 次のコマンドを使用して、c:\windows\winsxs\pending.xml パスの名前を変更します。
Ren c:\windows\winsxs\pending.xml pending.old
(ブログ主追記:元に戻すには、takeown /f C:\Windows\winsxs\pending.old ⇒ Ren c:\windows\winsxs\pending.old pending.xml )
ただし、前回/今回の記事での取り扱いを含め(もう一度障害状態に戻ってしまうとしても)現状復帰が可能なため「c:\windows\winsxs\pengding.xml」のリネームのみを実行するのがお勧めです。
B)HDDがロックされているというような表示が出て種々の操作を受け付けない場合
最初に【助けて】Windows 8 / 8.1 のPCで再起動ループになって自動修復やリフレッシュの画面が出ない!!!(旧ブログの記事、修復オプションの入り方が通常のWindows操作と異なる場合やHDDがロックされた状態に関する記事内容です)をご覧になって、実際の例ではどのような状態になることがあるのかを把握してみてください。
実際の操作は、上記記事と「Windowsがインストールされているドライブがロックされています。ドライブのロックを解除してやり直してください」とメッセージが出る(TV別館)を参考にしてくださいね。
More:
HDDにアクセスができない状態の中には手の施しようのないものもあります。
・WinUp後に使用していないのにもかかわらずビットロッカーの暗号解除Passを要求される事例などが知られているのですが、このような状態ではシステム修復オプションからシステムの復元を実行して解消しない場合はお手上げになります。
・Win8.1/10では、HDD上の(ファイル)システムが不正とみなされてしまっている状態の場合にHDDをフォーマットしてくれというようなことになる場合もあるようです。そのような場合に実際にはファイルはそのまま残っていることがあります。
この場合、100%回復できるとは言えないのですが、Windows8と他のOSで共用している外付けHDDでファイルが消える現象……(補足3)……ファイルが回復できる場合ありという記事を発見!!!を参考に回復ができないか試してみてください。
また、回復ができて「フォーマットしてください」とならなくなってもファイルが足りなくなって(消失して)しまっている場合があります。もしその場で気が付かなくても、【どこに行ったの?】消失したファイル・フォルダを回復!!!【Win OS】を参考に「Found.000ファイル」を確認してくださいね。
|
障害を予防するOSの設定 |
|---|
|
障害を防止するチェックポイント |
|---|
|
機材に関する注意事項 |
|---|
|
バックアップ |
|---|
|
番外-影響のないPCを作っておく |
|---|
