ステマ規制に関する表示
当サイトでは、記事本文やサイドバー等に以下が設置されています。御理解の上サイトを利用ください。 1)アフィリエイト広告リンク 2)プロモーション記事 3)記事作成に当たって、販売業者からの提供を受けたハード/ソフト等を使用した記事
Windows PCのトラブル解決とお役立ち情報
2025/3/1より、「自作PCの道楽新館」から「Win PCトラブル解決ガイド」への引っ越しを開始しました。
新サイト移転後もよろしくお付き合いいただけると幸いです。
なお、新サイトでも記事お知らせ機能が利用できますので、サイドバーウィジェットからあらためて新サイトでの登録をお願いします。
移転にあたり、次の内容を実施します
1)サイトタイトルを「自作PCの道楽新館」から、「Win PCトラブル解決ガイド」に変更します。
2)同様に、サイトドメインは「run-tomorrow.com」から、「winpctrouble-guide.jp」に変更となります。
3)順次WinUp内容の紹介記事を除いたTop100記事程度を加筆修正の上新しいサイトに移動します。また、2025/3/1以降のWinUp関連記事も新サイトでの掲載になります。
4)スマホでの閲覧を考慮し、文字の基本を18pxに変更します。
5)そのほかにジャンルやカテゴリーの整理なども行い、より読みやすくわかりやすい記事、役に立つ記事の掲載を心がけます。
当サイトでは、記事本文やサイドバー等に以下が設置されています。御理解の上サイトを利用ください。 1)アフィリエイト広告リンク 2)プロモーション記事 3)記事作成に当たって、販売業者からの提供を受けたハード/ソフト等を使用した記事
この記事を読むのに必要な時間は約 54 分です。
| キーワード |
|---|
4Kモニタ、4Kディスプレイ、グラフィックスカード、VGA、注意点、留意点、設置、接続、要件、必要、スペック、お勧め、用途別、3840×2160
| 更新 |
|---|
◎最終更新日 2016/7/17…接続ケーブルに関する注意事項を追加しました。(明示的に4K対応・4K60Hz対応と記載……)
更新履歴
2016/7/17…接続ケーブルに関する注意事項を追加しました。
2016/6/27…書きもらしていた注意点などを追加しました。
2016/6/19…記事を現状に合わせて大幅改定しました。
2016/3/23 2016年3月版への改定のため【ここに注意】PC用4Kモニタを買う!!! 2015/10/20版【後悔したくない】を中段、移動分記事2:へ移動しました。
2015/10/20 大幅改定と追加記事を掲載
2015/7/7 初版
| 結論要約 |
|---|
2015/7/7に初版、2015/10/20に改定と新規記事の追加をしました。4Kモニタの一般化に伴い記事内容も陳腐化した部分がありますので、今回全面改訂いたします。
なお、今回の改定では、単なる情報収集というよりも実際にこれから購入するということで記事を見にこられる方が多いと考えらるため「特に注意、留意点」に関して詳しく書きたいと考えています。
主な内容:
・4Kモニタ導入時に考えなければいけないこと。
・おすすめの4Kモニタ
・おすすめのVGAカードとM/B
![K0000715043_0001[1]](https://run-tomorrow.com/wp-content/uploads/2015/07/K0000715043_00011-300x225.jpg)
残念ながらAMD(ATI)のM/BとVGAに関して2013年以降のものを実際に使用していません。また、情報自体の収集もしていないため読者の方でご存知の方がいらしたら情報提供をしていただけると幸いです。
| 対象機材/OS/ソフト |
|---|
Windows7/8.1/10(なお、4Kネイティブ対応はWindows10のみとなります。)
| 対象読者 |
|---|
4Kモニタの導入を考えている方。
| 2016/6/27追加の留意事項と注意点 |
|---|
後ほど記事本文に統合します。
◎GTX630以上の6シリーズ、また7シリーズ以降のnVidiaグラフィックスカードは、最新ドライバとHDMI/DP出力があれば一応4K出力が可能です。ただし、リフレッシュレート30Hzとなりますのでかなり違和感があります。
このブログでは、4Kモニタを使い倒す、快適に使用するということがメインのため9シリーズ以降でその中でも条件を絞って紹介しています。
◎モニタによっては4Kのものでも60Hzを使用できる入力ポートが限定されている場合があります。入力端子の規格にもよるのでしょうが、HDMIは30Hz(1.4規格)のみで60HzはDPでなければならないなどの条件があるケースに注意が必要です。
◎モニタによっては、DP入力などのデフォルト設定が30Hz(1.1規格)となっていて、モニタの設定で60Hz(1.2規格)に指定しなおさないとならない場合があります。
◎モニタによっては、4K表示がうまくできない場合があります。このような場合はモニタのスケーリング設定を確認してみてください。特にドットバイドットの設定がなぜか変更されてしまう例があるようです。
また、モニタによっては「30Hzでは4K表示ができるが、60Hzでは2560×1440までしか表示できない」などという場合もあり留意が必要です。
◎マルチモニタを利用する場合に出力端子が排他の場合がありますので留意してください。HDMIx2とDPx2の4端子がある場合などにHDMIを2個使用するとDPが(一個しか)使用できない、DPx2・ミニDPx1がある場合に合計で2端子しか使用できないというような場合があります。
◎マルチモニタの場合にウインドウサイズが従来と変わらず「あれっ」ということになる場合があります。これはWindowsの自動スケーリング機能のためです。
画面の解像度の設定⇒テキストやその他の項目の大きさの設定⇒すべてのディスプレイで同じ拡大率を使用するにチェック⇒小-100%を選択
なお、スケーリング100%以外の設定を選択すると表示が乱れてしまうソフトも意外に多いため注意が必要です。このブログで本当にデスクトップを広く利用したい方に43インチをお勧めしているのは「30インチ以下の4Kモニタで文字が読みにくい場合にスケーリング機能で拡大した場合に表示の乱れが発生する」場合が多いのも理由の一つです。
ご自分の使用しているソフトで確認したい場合は手元環境で(DPI)125%や150%表示をしてみてくださいね。
Win10
Win8.1
◎Youtubeなどの4K動画の視聴では「最低限下り25Mbps以上(できれば30Mbps)ないと厳しいです。
◎マルチモニタで出力している場合にXXXポート信号入力なし」となってしまう場合があります。
間違って排他使用に引っかかる場合でも出力ができてしまう場合があるためそれが原因という場合や、VGAの能力の限界に近い使い方をしている場合にも発生するようです。
このようなことももあり、このブログでは「VGAの搭載メモリが多い製品・960シリーズ以上の製品」を推奨し、PC自体のメモリも8GB以上を推奨しています。
◎接続ケーブルは「明示的に4K対応・4K60Hz対応と記載された物を購入するようにしてください。特にHDMIケーブルで古い規格の物ですと不具合が発生する場合があるようです。(2016/7/17追記)
| 本文 |
|---|
使用用途別推奨モニタ
グラフィックスカード
pc本体
自作のマザーボード
留意事項や注意事項
予備
使用用途別推奨モニタ
今回の選定ポイント:今回の選定では、ドットピッチ(デフォルトのDPI)の関係から、27インチ未満の製品を選定していません。画面自体の高精細感はドットピッチが細かいほどきれいに見える傾向がありますので「デフォルトの文字表示の細かさが気にならず画面の高精細感をお望みの方」は21~23インチ程度のものも選択肢になります。
| 主な用途 | 総合 | 総合 | 文書 | 総合 |
|---|---|---|---|---|
| 機種名 | フィリップス BDM4350UC/11 | LGエレクトロニクス 27UD68-W | ドウシシャ D431US | BenQ BL3201PT |
| 売れ筋順位 (4K内) | 2 (1) | 10 (2) | 14 (3) | 29 (5) |
| 参考価格 | 72,800 | 59,980 | 58,800 | 106,369 |
| 文書 | ◎ | △~○ | △~○ | ○~◎ |
| 写真 | △~○ | △~○ | X | △~○ |
| 動画 | ○ | ◎ | ○ | ○~◎ |
| ゲーム | △~○ | △~○ | △~○ | △~○ |
| HDMI | 2.0x2 | 2.0x2 | 2.0x3 1.4x1 | 4K/60可x2 |
| DP | 1.3x2 | 4K/60可x1 | なし | 1+ミニ1 |
| パネル | 42.5インチ IPS | 27インチ AH-IPS | 43インチ VA | 32インチ IPS |
| 設置場所 | 大 | やや大 | 大 | やや大 |
| 保証 | メーカー 5年保証 | 購入店舗依存 | 購入店舗依存 | 購入店舗依存 |
| 口コミ | 口コミ | 口コミ | 口コミ | 口コミ |
| 主な用途 | 総合(写真) | 総合(写真) | ゲーム | 動画視聴 |
| 機種名 | Dell UP3214Q | FlexScan EV3237-BK | ODATA LCD-M4K282XB | REGZA 43J10x |
| 売れ筋順位 (4K内) | 290 (28) | 50 (9) | 47 (7) | N/A |
| 参考価格 | 159,894 | 166,500 | 51,400 | 134,640 |
| 文書 | ○ | ○~◎ | △~○ | ◎ |
| 写真 | ○~◎ | ○ | △~○ | △~○ |
| 動画 | △~○ | △ | ○~◎ | ◎ |
| ゲーム | △~○ | △~○ | ○~◎ | ◎ |
| HDMI | 1.4x1 | 30Hzx1 | 60Hzx1 30Hzx2 | 4K60Px3 FULL HDX1 |
| DP | 1.2x2 | 60Hzx2 | 60Hzx1 | なし |
| パネル | 3.15インチ IPS | 31.5 IPS | 28インチ たぶんNT | 43インチ IPS |
| 設置場所 | 大 | やや大 | やや大 | 大 |
| 保証 | メーカー3~ 5年保証 ドット抜け保証 | メーカー 5年保証 ドット抜け保証 | メーカー 5年保証 | 購入店舗依存 |
| 口コミ | 口コミ | 口コミ | 口コミ | 口コミ |
注1:用途別の評価は、ブログ主の私的評価です。
注2:データは2016/6/18現在のものです。また、データ等の不測の瑕疵はご容赦ください。
注3:この機種に関しては、価格と色再現性、メーカー保証に良品先出し規定があるため、業務使用での選択肢として推奨しています。DELLプレミアムパネル保証の見本とお考えください
注4:この機種は在庫品限りとなりますが大変お勧めの製品です。。直下型LEDエリアコントロール、8倍速を含めアップスケーリングエンジンがPC用モニタとはまったく違いますので「フルHD動画の視聴やゲーム時」素晴らしい長所を発揮します。
設置場所に関する注意点。
モニタの解像度を上げる場合には、どうしても留意しなければならないことがあります。それは、デフォルトでの表示文字の大きさの問題です。簡単に言ってしまうと、同じインチでフルHDのモニタから 4Kのモニタに変えるとウインドなどの表示文字が四分の一の大きさ(縦横それぞれが半分)になってしまうということです。
どのようなことになるのか疑似的に見てみたい場合は、IEなどのブラウザやワード文書などで表示倍率を50%にしてみてくださるとわかりやすいかと思います。このことで、(欠点というより)相反する二つの見方が出てきます。
例:
23インチのフルHD ⇒ 23インチの4Kモニタ
◎ デフォルトで表示されるウインドタイトルなどの文字が小さくなり、そのままでは読むことに非常に苦労することになるかもしれません。
↓
文書用だとかなりしんどいです。文書の表示を拡大してしまうと画面を広く使うということはできません。
◎ iPhoneなど高精細でインチ数の小さなスマートフォンの画面のように「個別のドットが識別できないほど高精細な表示」に感じられます。
↓
写真や動画、PCゲームの画面などが「本当にきれいだな」とはっきり感じられるほどの差で表示されます。このことから、文書用途など「24インチフルHDと同等の大きさの文字で表示させ、デスクトップを広く使用したい」という場合は最低限40インチクラスの4Kモニタをお勧めします。40インチ以上のモニタを使用する場合は、横1200mm程度・モニタとの距離900mm程度が必要になってきます。
また、場合によっては4Kモニタを一枚で使用するより、フルHDのモニタを2枚以上のマルチモニタで使用した方が「使い勝手・金銭的負担」双方で好ましい場合も出てきます。よく検討してみてくださいね。
30インチ2560x1600と23インチ1920x1080の2枚を設置している状況: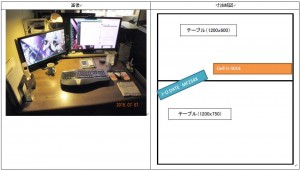
グラフィックスカード
| 用途 | 製品名 | 参考価格 | 内容 |
|---|---|---|---|
| 文書 | ASUS GTX950-2G | 19,580 | HDMI 2.0規格の4K用ベーシックグレードとなりますが、静止画の表示や4K動画の視聴に全く問題はありません。価格コムの満足度も高く信頼できるメーカーの比較的低価格な製品となります。 また、補助電源コネクタが不要ですのでメーカー製PCなどへの増設にも向いています |
| 文書 ライトゲーム 動画編集 | MSI GTX960 GAMING 4G FFTZ | 23,980 | HDMI 2.0・DP1.2規格の4K用汎用グレードとなります。 この製品はDPポートx3、HDMIx1が使用できるため文書等でマルチモニタをという方にお勧めのカードとなります。またメモリ4GBですので、ウインドウモードを使用して1920P程度で楽しむ場合はかなりの負荷のPCゲームを不満なく遊ぶことができ、動画編集などでも使いやすい性能のカードとなります。 ただし、8ピンの補助電源が必要ですので留意してください。 |
| 動画編集 画像編集 プロユース | NVIDIA Quadro シリーズ等 | ~700,000 | このジャンルは非常に特殊になるため、この記事では取り扱いません。本来の性能を発揮させる、使いこなせるということになると、PC本体もXionを搭載したワークステーションとなりますし、アドビスイートなどでも通常の使用では970シリーズ程度のメモリ4GB搭載品で十分です。 また、どのクラスを選択するかということも非常に悩ましく、シリーズの廉価品では通常のカードとの差異が見えてこないことも多くなります。 |
| ミドルゲーマー | ELSA GeForce GTX 970 S.A.C 4GB GD970-4GERX | 44,550 | 静音ファン搭載のHDMI 2.0・DP1.2規格4Kミドルゲーマー用グレードとなります。 この製品は、カリカリのハードゲーマーでないのでしたらかなり満足のいく描画性能のカードとなります。ただし、6ピンx2の補助電源が必要で、電源自体の容量も600W程度必要ですので留意してください。 DirectX 12・GeForce GTX VR Ready・NVIDIA G-SYNCに対応した製品です。 |
| ミドルゲーマー | MSI GTX 970 GAMING 4G | 35,600 | HDMI 2.0・DP1.2規格4Kミドルゲーマー用グレードとなります。 この製品は、カリカリのハードゲーマーでないのでしたらかなり満足のいく描画性能のカードとなります。ただし、6ピンx1(75W)+8ピンx1(150W)の補助電源が必要で、電源自体の容量も650W態度必要ですので留意してください。 DirectX 12・GeForce GTX VR Ready・NVIDIA G-SYNCに対応し、冷却性能に定評がある製品です。 |
| ハードゲーマー | ASUS GTX1080-8G | 102,587 | 6/19時点の一押しカードとなります。(DP1.4・HDMI2.0) 補助電源は8ピンx1ですが225Wとなりますので20アンペアあっても厳しいです。できれば、800Wクラスの電源で補助電源が25アンペア以上、ないしは電源一系統でしっかりした製品が必要です。 また、ハードゲーマー用の共通の注意点として「冷却性に優れ、拡張スロットベイに余裕のあるケース」と「PCI e3.0対応 + M/Bの電源フェーズとフルレーン対応」は必須となります。 さらにゲーム自体は極端にハードでない場合を含めて、実況(同時配信)などを行う場合は「できればデュアルLAN」、そして遅延などを防止するにはシステムと作業ドライブを分離してPCI eせつぞくのSSDを使用するなどしたくなる場合も出てきます。 もちろん複数枚のVGAを搭載することもあるでしょう。 PCの総合力が必要になってくることを忘れないでくださいね。 |
| ハードゲーマー | ASUS GTXTITANX-12GD5 | 139,431 | シングルカードでという場合の一押しです。 今回価格を見ていて感じたのですが、1xxxシリーズに切り替わるためかスポットで安価な出物が発生しているようです。ここは購入のチャンスかもしれません。 このカードも電源・ケース・M/Bなど総合力が必要なカードですので留意してくださいね。 |
| ハードゲーマー | MSI GTX 980TI GAMING 6G | 66,980 | ここではあえて980無印はお勧めしません。 紹介したカードは、かなり価格がこなれ「ハイエンドVGAカードの入門機」という位置づけです。このカードでも推奨電源は600W以上となり補助電源20アンペア以下では無理があります。 また、M/Bのチップセットはできる限りZ87/X79シリーズ以降が望ましいです。特に6シリーズのチップセットは不具合が発生する場合がありますのでNGと考えていたほうが良く、メーカーへの問い合わせが必須です。 |
| 予備 | |||
| 予備 | |||
| 予備 |
VGA(グラフィックスカード)に関する注意点。
◎ 接続端子の規格に関する問題は「共通の項目」となります。規格をよく確認しないと、4K表示ができない場合やリフレッシュレート60Hzで動作しないことになってしまいます。
DPポートの規格…1.2以上を推奨。
HDMIは2.0以上を推奨。
◎ PCI e3.0規格対応のM/Bが推奨です。
◎ 電源容量には十二分に留意してください。ハイエンドカードでは補助電源25アンペア以下は推奨しません。
◎ ハードな使用では、PCI eのレーン数がフルレーンであることが重要です。わかりやすい見分け方としては、PCI e x16スロートが2か所の場合に「同時使用をすると片方(または双方)がx8動作をするものはフルレーンが使用できないパイプラインを殺したものと考えてもらうとよいかと思います。
ワークステーションなどXion搭載のM/Bはほぼすべてがフルレーン仕様ですが、一般コンシューマー向けではLGA2011などを除きレーン数制限を施したM/Bもあります。一般にZシリーズのM/Bがフルレーン仕様ですが、できればゲーミング仕様のM/Bをお勧めします。(LGA2011の実際はいまいちはっきりしません)
PC本体側の注意点
・できる限りOSはWindows8.1 Update1以降かつ64ビット。
・搭載メモリは最低4GB、実際には最低でも8GB以上が望ましい。
・Intelチップセットでは、6X以前のものの場合nVidia9XXチップVGAとの間で不都合発生の要素になる可能性がある。(AMDは不明)
・M/BのPCIレーンに制限がかかっているものは望ましくない。(X16スロットが使用状況によりX8としてしか使えないものなど。4K描画自体の問題発生のほかにUSB3.0ポートなどの不具合も引き起こす可能性が高い)
・PC本体がオンダイVGAと独立VGAを併用できる場合や、特にノートPCなどで省電力のため自動切り替えになっている場合はユーティリティーの不適合時は高確率で様々な障害が発生する。
・M/Bの出力端子の規格は実際上カタログでは不明なことが多い。メーカーPC、BTO、自作問わず、4Kモニタ購入時は(最低限)HDMI1.4・DP1.2以上の出力端子が搭載されていることを確認するのは必須。
注1:オンダイ、オンボードの場合最低2~4GBを追加してVGABIOS設定で使用分を確保してください。
注2:オンダイ、オンボードのVGAはお勧めしません。
注3:ポインターの位置の正確性、ポインター速度の調整(DPI切り替え)など必要です。思い通りの場所が操作時に間違いなくポイントできることと、ポインター移動時に2倍の移動同線(マウス自体)が必要です。
注4:ウインドモード(1980x1080)などで遊ぶ場合はスペックを下げることが可能です。なお、これから購入するハードゲーマーの方は1080シリーズなどのメモリ8GB搭載品をお勧めします。
注5:特にPci e接続のSSD・USB3.0/3.1など同時使用、同時動画配信のため高速ストレージを複数搭載して使用する方、VGAをSLIで使用する場合は必ずフルレーンのM/Bを使用してください。
注6:ゲーム同時配信、4K動画編集での作業ドライブの速度は、データ量が多くなることなどからストレージの能力でかなりの差が出てきます。より高速なストレージ(可能なら、システムと作業ドライブは別)を考慮してください。
注7:4Kネイティブ対応はWin10のみとなります。また、DirectXのVer.等のこともあり、出来る限りWin8.1/10、可能であればWin10の使用を推奨します。
その他:
・特に注意事項として記載しませんでしたが、VGA出力端子は、DP1.2・HDMI2.0以上のリフレッシュレート60Hzが基本です。
・動画・画像用途で色味にこだわる方はモニタ側もDP2.0接続かつ10bit表示のものなどを選択することになります。
・OSの4KとDirectX対応については以下などが参考になるかと思います。
自作のマザーボード
自作機やBTOの場合に出力端子などに関しては比較的調べますし、ここまでにも述べています。
しかしながら実際の使用で盲点になりがちで取り返しがつかないのはマザーボードのPCI eのレーン数です。M/Bによってはフルレーン使用できないものがあり、大変困った事態になります。
留意事項や注意事項
・PCに関する注意点
(1)オンボードとオンダイのVGA(M/Bからの出力)
◎Intel製CPUでは「HD4600」以降のグラフィックス搭載品、かつM/Bの出力端子の仕様を確認する必要がある。
◎AMD製CPUでは、概ねAMD Radeon™ HD 8570 グラフィックスあたりは対応しているが、M/Bの仕様しだいの部分が大きく、M/Bの仕様表で確認しきれない場合は確実な情報をベンダーから教えってもらう必要がある。
例えば、HDグラフィックス4600仕様のCPUであってっも、M/BのHDMI出力端子の仕様がHDMI2.0ではなくHDMII1.4の場合があります。このような場合、4K表示のリフレッシュレートは30Hzとなり60Hzは使用できなくなります。
また、この場合にメモリを最低限8GB程度搭載しているほうが無難であることも覚えていてくださいね。
文書のみの利用のために4Kモニタを購入するのならまだしも、どうせならBDできれいな動画を見たい、ゲームを高精細な画像で楽しみたいですよね。そのためには、PCメーカーーやM/BのベンダーにしっかりとHDMI2.0であることやDP1.2の規格であることを確認することが必要です。
(2)独立グラフィックスの場合
nVidiaでは9**シリーズ以降、AMD(ATI)ではRadeon R9 シリーズ以降となります。こちらも、出力端子の数や仕様は念入りに調べてくださいね。なお、ゲームをするという場合はグラフィックスボードのメモリが4GB以上のものを選択するのが無難です。
このときに注意してほしいことがあります。
◎M/Bの仕様によっては、グラフィックスカードを取り付けるPci eというスロットの帯域幅が16レーンない場合があります。またできれば「Pcie3.0」の製品のほうが良いでしょう。
◎インテルの6*番台以前のチップッセットと新しい規格のグラフィックスカードの組み合わせでは「PCが起動できない」などの不都合が発生する場合があります。M/Bの銘柄/型番の特有の問題ということですので自作やBTOの場合は「自分のM/Bの型番」で調べる、メーカーPCの場合はベンダーに問い合わせるのを忘れないでくださいね。
・設置場所のこと
大型のモニタやマルチモニタは結構な設置面積が必要ですし、特に大型(37~程度)のモニタ1枚を使用する場合は画面からある程度の離れが必要です。
30インチと24インチを実際に設置している例です。この例のテーブルで43インチが実用の限界の気がします。
大き目の机がほしい場合に節約を考えるのでしたら、リサイクルショップなどで中古の食卓テーブルを購入するのがお勧めです。実際の使用上、自分の座る位置も引き出しなどに(場所を)限定されないため自由度が高く非常に使いやすかったのが意外なほどでした。
・モニタは、シングルとマルチのどちらがいいの?
この点では、考え方がわかれると思います。
(1)文書作成に使用し、実際に文字を読むに堪える大きさで表示の上、広大なデスクトップ画面がほしい場合
⇒43インチ以上のモニタが必須です。
ドットピッチ(表示をする粒粒の大きさ)の関係で「24インチのFull HD」とほぼ同様の文字が表示されるために4Kの場合43インチ程度のモニタが必要になります。このため、シングルモニタで使用する場合が多くなります。机周りに場所の余裕があるのでしたら、旧モニタをサブモニタとして使用してもよいかなという程度でしょう。
(2)BDを高精細に見たい、ゲームをきれいな画像でやりたい、写真がきれいになどという方は(少なくとも27~30インチ以上をお勧めしますが)新しい4Kモニタをメインモニタに使用し、旧モニタをサブにしてこの機会にマルチモニタに挑戦するのもよいかと思います。
注:新規格のグラフィックスカードにはDVI端子のないものが多いです。この場合、変換端子が必要になります。
マルチモニタを使用し始めると、便利だな~と感じることも多いですよ。また、使い勝手では一枚モニタと比較して操作性などで劣るのかもというところがないわけではありませんが「一枚は縦に使用する」などした場合には、縦方向1920となりIEなどで4Kモニタに匹敵する「一目での視認性」が得られる、使い分けができる、省エネであるなど有利な点もままあります。
いずれにしろ、シングルマルチはお好みでということでしょう。
ただし、マルチモニタにする場合は、次のようなことからアームの仕様を考えたくなる場合も多いです。その時に「意外な落とし穴がありますので、次項の「モニターアームを使用したい場合の盲点」でお話ししますね。
◎設置スペース
◎台座が首ふりや回転に対応していない、高さの調節範囲が狭い
・モニターアームを使用したい場合の盲点
モニタアームを使用する場合に、取り付けるモニタの大きさや重量など注意して選定することはある意味当然です。ところが購入後に「しまった、どうにかならない?」と相談してくる方が意外と多いのです。(もちろんのこと、取り付け穴の規格などすべて適正なものを購入していてのお話です。)
注:特にエルゴトロンなどの高価なものを購入する必要はないと思います。用途に合っているもの、一度固定したら画面の回転ぐらいしか操作しないなどということでしたら、
実はモニタアームを使用するうえで非常に大事なことが、買い物の際に抜け落ちてしまうのです。
◎机の周りに「モニタアーム自体が動く空間」が必要です。これは、身近にあるものですと、アーム式のデスクライトのことを考えてもらうと分かると思います。
◎モニタアームが机に固定できない場合が意外と多い。
机の上部は平らでも下側に出っ張りがあったりするとモニタアームの固定が困難な場合があります。5㎝程度の出っ張りですと凹型の部材を木材で作成してはめ込んだうえで固定できるのですが、床まで続いていて固定できる出っ張り部分が2~3㎝程度しかないなどという場合はアウトです。
そうなると何らかの部材を新たにねじ止めして固定する、アームベースを壁などに固定するなどの方法をとることになるのですが、購入した商品のベース固定の部材が対応していないとどうにもなりません。
これ、本当に多いので注意してくださいね。
参考:特にスチールデスクなどでは鉄板がゆがんでしまうこともあるためこのような商品もあります。
・最後に
ここまで書いてきて「なんだ~」と思われるかもしれませんが、「4Kモニタの選択自体はお好きなものでよい」としか言いようがありません。
どうしてもという注意点は、パネルの種類がIPSやVAと呼ばれるものではなく「単にTNというものでは視野角の関係で周辺部の色が変わってしまったり見にくくなる場合があるため(特に大画面のものの場合は)避けたほうが良いこと」と「ウインドをたくさん開いて広大な画面で快適に作業したいという場合には文字の大きさが大きく関係しますので最低40インチのものが望ましい」という2点のみと思います。
画像や動画の色味/色空間ということになるともう一つ特殊になってきますし、価格も跳ね上がりますので別のことと考えた方が良いですし、実際に見比べることが必要になってきます。
実のところ今回紹介した製品では、各商品のパネル特性を納得して購入するのでしたら、接続の規格があっていればどの商品でも構わないのかなと思います。
予算の許す範囲でデザインなどが気に入ったものを購入してかまわないと思います。新しい規格の商品を買って使用してみるってワクワクしますよね。
楽しいPCライフをお祈りしています!!!
・おまけ
私自身の4Kモニタの購入ということもあり、記事中で書いていないこともかなり具体的に調べました。特に、nVidiaのGTX9**番台グラフィックスカード、PC用4Kモニタの実物を実際に見てきた、43インチの4KTVの資料集めと実物を実際に見たり、友人のところで実地に試すなどしています。
記事中ではあまりに煩雑になりますので個別の製品に関することを書いていなくとも質問していただければお応えできることも多いかと思います。質問用の記事がありますので利用してくださいね。
予備
=====以下過去分の記事です=====
過去記事2(移動分):
2015/10/20に追加した【ここに注意】PC用4Kモニタを買う!!! 2015/10/20版【後悔したくない】を移動しました。
◎最終更新日 2015/10/20
・結論要約
PC用4Kモニタ(ディスプレイ)もかなり一般的になり、モニタ製品の総合順位でも3位のものがみられるほどになりました。そこで、2015/1020時点の情報で、「旧記事である【ここに注意】PC用4Kモニタを買う!!!【後悔したくない】を補足改訂した最新版の記事」を掲載することにしました。
4Kモニタを購入する前に注意しなければいけないこと、考えたり準備しなければいけないこと、モニターアームを使用する場合に絶対に注意べき盲点、その他の最新情報をお話しします。
・対象機材/OS/ソフト
念のためですが、4Kネイティブ対応はWindows10からとなっています。
・対象読者
4Kモニタを検討している方など
・本文
◎ 主な内容
・PCに関する注意点
・設置場所のこと
・モニタは、シングルとマルチのどちらがいいの?
・モニターアームを使用したい場合の盲点
=====削除始まり=====
◎2015/10/20時点でたくさんの方が選んでいる売れ筋ベスト10とそれ以外の注目商品
4Kモニタ(ディスプレイ)2015/10/20 09:30の価格コムさん売れ筋順位
(記載内容は調査当日のものとなります)[table “17” not found /]
価格に商品の配送料・設置代金・延長保証料などは考慮されていません。
2015/12/23 追記
テーブル破損によりデータも古くなっているため削除。
=====削除終わり=====
【買い方比較】TV-50インチ:リアルのお店 VS’ 通販 with マル秘テクニック【本当の価値】を参考に「本当の価格」を比較してみてくださいね。
抜粋:
2)通販での買い物
・普通に価格を調べてみる
ここでは価格.comを例にします。検索窓にTH-50C300と入れて検索してみましょう。
今回は、税込み:84,020円~132,999円まで46点が表示されました。
ところがこれは単純に比較できません。
送料、設置料金、延長保証料などが入っていないからです。
実際には、ネット最安値の店舗の方が「7,036円高くなってしまい」簡単に逆転します。
例:
最安値となるタンタン:
本体84,240円+5年保証5,981円+送料3,000~19,800円+設置料9,720円
自分の場合は北海道ですから、合計:106,541円です。
(延長保証・設置がいらない場合は地域によりますが最安値となります)
25位のケーズデンキオンラインショップ
本体97,005円+5年延長保証無料+送料無料+2Fへの設置2,500円
合計:99,505円ところがこれだけではありません。ケーズは配送外地域もあるのですが、例としてこのまま比較します。
◎延長保証の内容が大違い!!!の場合がある
このケースのタンタンさんとケーズさんは「双方とも保証期間中は100%保証」ですが、「年数により20~50%に減額されてしまう」場合があります。◎ケーズの場合通販でも故障時に店舗に持ち込める。
◎修理回数の上限がある場合もあります。
こちらは配達区域が全国となる「Joshin web」さんのページです。上部にある、決済/送料・設置/リサイクル・よくあるご質問などのページを見て「本当の総額や、商品+サービスの内容」を計算したり把握する練習をしてみてくださいね。
・PCに関する注意点
(1)オンボードとオンダイのVGA(M/Bからの出力)
◎Intel製CPUでは「HD4600」以降のグラフィックス搭載品、かつM/Bの出力端子の仕様を確認する必要がある。
◎AMD製CPUでは、概ねAMD Radeon™ HD 8570 グラフィックスあたりは対応しているが、M/Bの仕様しだいの部分が大きく、M/Bの仕様表で確認しきれない場合は確実な情報をベンダーから教えってもらう必要がある。
例えば、HDグラフィックス4600仕様のCPUであってっも、M/BのHDMI出力端子の仕様がHDMI2.0ではなくHDMII1.4の場合があります。このような場合、4K表示のリフレッシュレートは30Hzとなり60Hzは使用できなくなります。
また、この場合にメモリを最低限8GB程度搭載しているほうが無難であることも覚えていてくださいね。
文書のみの利用のために4Kモニタを購入するのならまだしも、どうせならBDできれいな動画を見たい、ゲームを高精細な画像で楽しみたいですよね。そのためには、PCメーカーーやM/BのベンダーにしっかりとHDMI2.0であることやDP1.2の規格であることを確認することが必要です。
(2)独立グラフィックスの場合
nVidiaでは9**シリーズ以降、AMD(ATI)ではRadeon R9 シリーズ以降となります。こちらも、出力端子の数や仕様は念入りに調べてくださいね。なお、ゲームをするという場合はグラフィックスボードのメモリが4GB以上のものを選択するのが無難です。
このときに注意してほしいことがあります。
◎M/Bの仕様によっては、グラフィックスカードを取り付けるPci eというスロットの帯域幅が16レーンない場合があります。またできれば「Pcie3.0」の製品のほうが良いでしょう。
◎インテルの6*番台以前のチップッセットと新しい規格のグラフィックスカードの組み合わせでは「PCが起動できない」などの不都合が発生する場合があります。M/Bの銘柄/型番の特有の問題ということですので自作やBTOの場合は「自分のM/Bの型番」で調べる、メーカーPCの場合はベンダーに問い合わせるのを忘れないでくださいね。
ものすごくハードなPCゲームはしないという方用の選定見本をあげておきます:
MSI GTX950 2GD5OC グラフィックスボード VD5829 GTX950 2GD5OC (21,179円)
こちらの商品はメーカーサイトで希望の規格の商品ということがすぐにわかります。
GIGABYTE GV-N960WF2OC-4GD NVIDIA GEFORCE GTX960搭載 オーバークロックグラフィックボード 新WINDFORCE搭載モデル(4GB/GDDR5)【お取り寄せ品】
![]()
こちらの商品は(私が調べた限りは)希望の規格に対応しているのですが、「メーカーの詳細ページ」を見ても全くわからない例です。
注:見落としがちですがHDMIの接続コードは「HDMI2.0」と表示されていてもあまりあてにならない場合があるようです。ある程度名前が通ったメーカーの「4K対応とはっきり表示されているもの」を購入したほうが無難です。
・設置場所のこと
大型のモニタやマルチモニタは結構な設置面積が必要ですし、特に大型(37~程度)のモニタ1枚を使用する場合は画面からある程度の離れが必要です。
30インチと24インチを実際に設置している例です。この例のテーブルで43インチが実用の限界の気がします。
大き目の机がほしい場合に節約を考えるのでしたら、リサイクルショップなどで中古の食卓テーブルを購入するのがお勧めです。実際の使用上、自分の座る位置も引き出しなどに(場所を)限定されないため自由度が高く非常に使いやすかったのが意外なほどでした。
・モニタは、シングルとマルチのどちらがいいの?
この点では、考え方がわかれると思います。
(1)文書作成に使用し、実際に文字を読むに堪える大きさで表示の上、広大なデスクトップ画面がほしい場合
⇒43インチ以上のモニタが必須です。
ドットピッチ(表示をする粒粒の大きさ)の関係で「24インチのFull HD」とほぼ同様の文字が表示されるために4Kの場合43インチ程度のモニタが必要になります。このため、シングルモニタで使用する場合が多くなります。机周りに場所の余裕があるのでしたら、旧モニタをサブモニタとして使用してもよいかなという程度でしょう。
(2)BDを高精細に見たい、ゲームをきれいな画像でやりたい、写真がきれいになどという方は(少なくとも27~30インチ以上をお勧めしますが)新しい4Kモニタをメインモニタに使用し、旧モニタをサブにしてこの機会にマルチモニタに挑戦するのもよいかと思います。
注:新規格のグラフィックスカードにはDVI端子のないものが多いです。この場合、変換端子が必要になります。
マルチモニタを使用し始めると、便利だな~と感じることも多いですよ。また、使い勝手では一枚モニタと比較して操作性などで劣るのかもというところがないわけではありませんが「一枚は縦に使用する」などした場合には、縦方向1920となりIEなどで4Kモニタに匹敵する「一目での視認性」が得られる、使い分けができる、省エネであるなど有利な点もままあります。
いずれにしろ、シングルマルチはお好みでということでしょう。
ただし、マルチモニタにする場合は、次のようなことからアームの仕様を考えたくなる場合も多いです。その時に「意外な落とし穴がありますので、次項の「モニターアームを使用したい場合の盲点」でお話ししますね。
◎設置スペース
◎台座が首ふりや回転に対応していない、高さの調節範囲が狭い
・モニターアームを使用したい場合の盲点
モニタアームを使用する場合に、取り付けるモニタの大きさや重量など注意して選定することはある意味当然です。ところが購入後に「しまった、どうにかならない?」と相談してくる方が意外と多いのです。(もちろんのこと、取り付け穴の規格などすべて適正なものを購入していてのお話です。)
注:特にエルゴトロンなどの高価なものを購入する必要はないと思います。用途に合っているもの、一度固定したら画面の回転ぐらいしか操作しないなどということでしたら、
実はモニタアームを使用するうえで非常に大事なことが、買い物の際に抜け落ちてしまうのです。
◎机の周りに「モニタアーム自体が動く空間」が必要です。これは、身近にあるものですと、アーム式のデスクライトのことを考えてもらうと分かると思います。
◎モニタアームが机に固定できない場合が意外と多い。
机の上部は平らでも下側に出っ張りがあったりするとモニタアームの固定が困難な場合があります。5㎝程度の出っ張りですと凹型の部材を木材で作成してはめ込んだうえで固定できるのですが、床まで続いていて固定できる出っ張り部分が2~3㎝程度しかないなどという場合はアウトです。
そうなると何らかの部材を新たにねじ止めして固定する、アームベースを壁などに固定するなどの方法をとることになるのですが、購入した商品のベース固定の部材が対応していないとどうにもなりません。
これ、本当に多いので注意してくださいね。
参考:特にスチールデスクなどでは鉄板がゆがんでしまうこともあるためこのような商品もあります。
・最後に
ここまで書いてきて「なんだ~」と思われるかもしれませんが、「4Kモニタの選択自体はお好きなものでよい」としか言いようがありません。
どうしてもという注意点は、パネルの種類がIPSやVAと呼ばれるものではなく「単にTNというものでは視野角の関係で周辺部の色が変わってしまったり見にくくなる場合があるため(特に大画面のものの場合は)避けたほうが良いこと」と「ウインドをたくさん開いて広大な画面で快適に作業したいという場合には文字の大きさが大きく関係しますので最低40インチのものが望ましい」という2点のみと思います。
画像や動画の色味/色空間ということになるともう一つ特殊になってきますし、価格も跳ね上がりますので別のことと考えた方が良いですし、実際に見比べることが必要になってきます。
実のところ今回紹介した製品では、各商品のパネル特性を納得して購入するのでしたら、接続の規格があっていればどの商品でも構わないのかなと思います。
予算の許す範囲でデザインなどが気に入ったものを購入してかまわないと思います。新しい規格の商品を買って使用してみるってワクワクしますよね。
楽しいPCライフをお祈りしています!!!
・おまけ
私自身の4Kモニタの購入ということもあり、記事中で書いていないこともかなり具体的に調べました。特に、nVidiaのGTX9**番台グラフィックスカード、PC用4Kモニタの実物を実際に見てきた、43インチの4KTVの資料集めと実物を実際に見たり、友人のところで実地に試すなどしています。
記事中ではあまりに煩雑になりますので個別の製品に関することを書いていなくとも質問していただければお応えできることも多いかと思います。質問用の記事がありますので利用してくださいね。
ブログ内の参考ページ:
【ここに注意】PC用4Kモニタを買う!!!【後悔したくない】(旧記事)
【PCモニタ】買うのはこれだ!!!【文書作成用】
PC モニタ購入時の3つの問題点
【どこが問題???】PC・機器とモニタの接続規格を考える
【実際に必要な条件】PCとモニタを接続する
最終更新2015/10/20版の初版記事
PC用4Kモニタ(ディスプレイ)もかなり一般的になり、モニタ製品の総合順位でも3位のものがみられるほどになりました。そこで、2015/1020時点の情報で、「旧記事である【ここに注意】PC用4Kモニタを買う!!!【後悔したくない】を補足改訂した最新版の記事」を掲載しました。
この記事で詳細に説明しているため省略している部分もありますので、合わせてお読みいただけると幸いです。
【ここに注意】PC用4Kモニタを買う!!! 2015/10/20版【後悔したくない】
=====お知らせ=====
秋冬モデルの発表に伴い、製品が廃版になるになるREGZA 43J10X (4K・43インチ)が「書類用の広いデスクトップを使い倒したい方とTV兼用で検討している方」には非常に狙い目です。このモデルは、エッジタイプではなく、「直下型LED + エリアコントロール」という高度な制御を搭載していました。上位版の描画エンジンと相まって、BDなどの動画が非常にきれいなことともに、実は「長時間使用で目が疲れないよう輝度を落とした時に画面が非常に見やすい」という素晴らしい長所があります。
次期モデルでは、「コスト削減のためなのか、エリアコントロール機能」が搭載されません。検討してみてくださいね。
【PC用4Kモニタ】TV兼用なら REGZA 43J10X 43インチが買い時 !!! 【在庫分のみ】
====お知らせ終わり====
文書作成が多い方のベストバイ:フィリップス (40インチ )
*設置場所に困らない方
![K0000715043_0001[1]](https://run-tomorrow.com/wp-content/uploads/2015/07/K0000715043_00011-300x225.jpg)
★単品限定購入商品★【送料無料】PHILIPS 40型4K対応ワイド液晶ディスプレイ 5年間フル保証 BDM4065UC/11
価格:77,000円
(2015/7/10 04:16時点)
![]()
PC用4Kモニタを購入する際に必ず検討するべき条件と項目の記事です。
旧ブログ「自作PCの道楽」のほうで書いた記事の補足的記事(4K版)です。
2560X1600のモニタと1920X1080のモニタのデスクトップ領域の広さを比較してみた
記事内で紹介している商品のリンクは、「お店の信用度を加味」し、送料や延長保証などの事項も含めて検討して掲載しています。それでも、購入前には「 【買い方比較】TV-50インチ:リアルのお店 VS’ 通販 with マル秘テクニック【本当の価値】 」を参考に「もう一度ご自分で内容を調べて」くださいね。
=====内容=====
◎絶対に考える必要のあること三つ
・デスクトップを実際に広く使うためのドットピッチ
(画面の大きさ)
・パネルの種類
・設置場所
・番外:グラフィックスカードについて
◎用途別のベストバイ
・文書作成のためにひろいデスクトップが必要な方
・写真や動画用途の方
・TV兼用でという方
◎用途別の必要条件と留意点
・文書作成のためにひろいデスクトップが必要な方
・写真や動画用途の方
・TV兼用でという方
◎大型のモニタを実際に設置した場合どのようになるのか
・自分のところの設置例
(DELL U-3014 (30インチ)+ I・O DATE MF234X (23インチ)
注意:
・OSは「Windows 8.1」以降をお勧めします。
・フルスクリーンモードでPCゲームをする方には、4K-PC モニタはお勧めしません。超高スペックなビデオカードが必要な場合があります。
参考:
4KモニターでPCゲーム、その前に注意しておきたいこと Text by 石田賀津男
=====本文=====
◎絶対に考える必要のあること三つ
・デスクトップを実際に広く使うためのドットピッチ(画面の大きさ)
申し訳ありませんが、はじめに「 2560X1600のモニタと1920X1080のモニタのデスクトップ領域の広さを比較してみた 」を見て、「モニタサイズの違いと表示領域や表示される大きさ」の感覚をつかんでみてくださいね。DELL U3014と4Kモニタの差は「ちょうど1920x1080の壁紙」との差の匹敵する程度となります。
○モニタに文書を100%表示させた場合は、実際にA4ならA4のリアルの大きさが必要です。「まさにデスクトップ=リアルの机の上」と同じです。このため、記事中の画像を見てもらうと分かるように 30インチのモニターでも A4横2枚が限度となります。
複数枚の文書を同時に開いて参照しながら作業をする、大きめのExcelシートで印刷範囲外にもプルダウンメニューなどで使用するデータを書き込むなどの場合広い領域が必要になります。
確かにモニターの解像度が上がるとたくさんの情報をデスクトップ上に表示できますが、読めないほど文字が小さくなってしまってはどうにもなりません。
そのため、今まで自分が使用していたモニターと同程度のドットピッチのものを選択しないと使いものにならないという場合が発生します。文書作成に使用するモニターの場合は絶対ここに注意が必要になります。
・パネルの種類
PCモニターやTVに使用されている液晶パネルの種類には、大きく分けて NT・IPS・VAの 3種類があります。応答速度などいろいろの違いはありますが「一番大きな違い」は視野角です。画面をどのぐらい横から見てもきちんと見えるかはここにポイントがあります。そのため、ある程度以上の大きさのモニターでは、 IPSまたはVAパネルのものを選択しないと画面のふちの色などが変わり非常に見にくくなってしまいます。
・設置場所
「大型のモニターを実際に設置した場合どのようになるのが」の項目で画像を載せますが、大画面のモニターを設置するにはそれなりの場所が必要になります。4Kなど高解像度のモニターを購入して使用する場合、前述の理由から画面自体が大きくないと利用価値は半分以下になってしまいます。
そのためこの記事では4Kモニターを購入する場合なるべく大画面のものをお勧めしていますが「設置場所には注意」が必要です。
・番外:グラフィックスカードについて
注意:言わずもがなですが、「価格コムのビデオカード スペック検索」などを利用して自分のPCのビデオカードが4K出力に対応しているかを必ず確認してくださいね。なお、インテル-オンダイ(ボード)は4600シリーズ以降が対応となります。
関連記事: 【自分で見つけられる?】モニタに対応するビデオカードを探す
◎用途別のベストバイ
○使用目的と機能を考え合わせて、PCや周辺機器に関するブログ主の知見を駆使して機種選定しています。かなりの確率で満足していただける選定になっていると思いますので参考にしてくださいね。
・文書作成のためにひろいデスクトップが必要な方
NO.1機種
フィリップスBDM4065UC/11 (40インチ)
 |
ポイント5倍 7/4(土)10:00-7/8(水)13:59まで★単品限定購入商品★【送料無料】PHILIPS 40型4K対応ワイド液晶ディスプレイ 5年間フル保証 BDM4065UC/11 価格:77,000円 |
![]()
モニタ一枚で使用する場合「現時点の最強機種」です。実際に編集作成する文書のウインド、参考にするため開いているIEの情報ページ、自分が過去に作成した文書の三つぐらいは楽々画面に表示ができます。それぞれの文書の文字も普通に読める大きさで表示が可能と思います。
NO.2機種
LGエレクトロニクス27MU67-B (27インチ)
こちらは価格のほかに「延長保証の項目」を加味しています。
 |
LGエレクトロニクス 27MU67-B 27型ワイド 液晶ディスプレイ 価格:59,800円 |
![]()
・写真や動画用途の方
注意:写真や映像のプロ向けという基準ではありません。
NO.1機種
Dell UP3214Q (31.5 インチ)
|
Dell デジタルハイエンド32モニタ- UP3214Q 31.5 インチ PremierColor搭載 価格:172,778円 |
![]()
色調整可能でプレミアムパネル保証(ドット抜けなど)付きのモニタとなります。修理の際も「3年間のハードウェア限定保証3と良品先出しサービスが付属」しているため、手元に使用できる商品が到着後に修理品を送ることになるため大変助かります。
場合にもよるのでしょうが、自分の場合2年8ヶ月使用したU3011がU3014のリファブリッシュ品と交換になりました。「DELLのモニタが故障→当たり前なのかもしれませんが、今回も対応が神でした」で記事にしています。
NO.2機種
LGエレクトロニクス 31MU97-B (31インチ)
 |
【当店限定!全品ポイント3倍 7/8(水)13:59迄】LGエレクトロニクス 31MU97-B 31型デジタルシネマ4K液晶ディスプレイ 価格:111,000円 |
![]()
この価格帯ですが「カラーマネジメント機能」がついた機種です。
・TV兼用でという方
特にPCでTVをかなり見るという方の場合に64ビットOSでは機器のドライバの対応がなくなってしまうと「非常にやっかいなこと」になります。そのような方はTVをモニタに使用するのも大いにありかと思います。ただし入力方式による映像表示面で機能の限定があることを忘れないでくださいね。
NO.1機種
こちらはメインのTV兼用でという方の選択です。
REGZA 50Z10X (50インチ)
 |
【在庫僅少】50Z10X 東芝 50V型 地上・BS・110度CSデジタル4K対応 LED液晶テレビ REGZA【smtb-k】【ky】価格:258,000円 |
![]()
○直下型LED方式:店頭などより、実際に居間などに設置して明るい日中に見るとよくわかるのですが「直下型LED方式」を採用しているため非常に画像がきれいです。
○東芝のプレミアムタイプのTVは描画エンジンの性能がよく画像が非常にきれいです。
○37インチのTVと同程度のスペースに設置ができます。(幅112.8cm)
注意:HDMI® 4K入力対応(3840×2160:60P/30P/24P 4096×2160:30P/24P)ですが、PC側に対応のHDMI出力が必要です。対応出力端子がないPCの場合は、PCとしての画面は1920X1080(FULL HD)解像度での表示となります。また、表現できる色数にも制限があります。
NO.2機種
こちらはパーソナルTV(PC使用が主)という方用の割り切った選択です。
 |
【エントリー&FBアプリから購入でポイント5倍!(2015/7/4 10:00~7/8 13:59)】★LG Electronics / LGエレクトロニクス 43UF7710 [43インチ] 【液晶テレビ】価格:97,027円 |
![]()
注意:HDMI® 4K入力対応(3840×2160:60P/30P/24P 4096×2160:30P/24P)ですが、対応出力端子がないPCの場合は、PCとしての画面は1920X1080(FULL HD)解像度での表示となります。また、表現できる色数にも制限があります。
・とにかく4Kモニターを使ってみたいという方もいらっしゃるかと思いますが「あまりよい選択」とはいえない気がします。自分は前記の通り買い物魔ですが、目的のない買い物には「後悔」も同梱されていることが多いです…。
◎用途別の必要条件と留意点
・文書作成のためにひろいデスクトップが必要な方
実際にマルチモニタで作業中のスクリーンショット
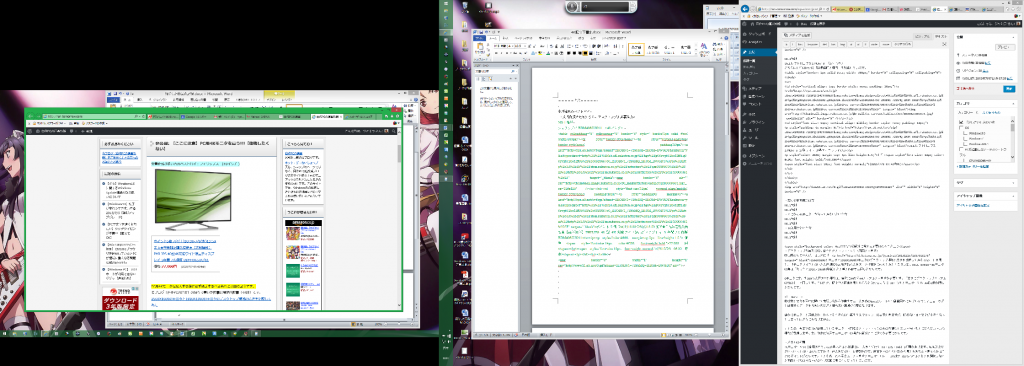
○実際に文書を作成する編集するなどの場合には、リアルの表示画面の大きさが非常に大事になります。特にExcelシートを多用する人の場合に実感しますので注意してください。
○場合によってはマルチモニター環境の方が便利なことがあります。自分にとって「4Kモニター1枚で仕事をするのとどちらがよいか」は十分に考えて下さい。
・写真や動画用途の方
○モニタによる色の違い
インターネットエクスプローラは「色に関しては厳しいの」ですが一応のせておきます。左が「いわゆる普通のPCモニタ」で、右が「DELL U3014上でAdobe RGB表示」です。「色味の正確さはないのですが色自体の感じがかなり違う」ことは見て取れるでしょうか?
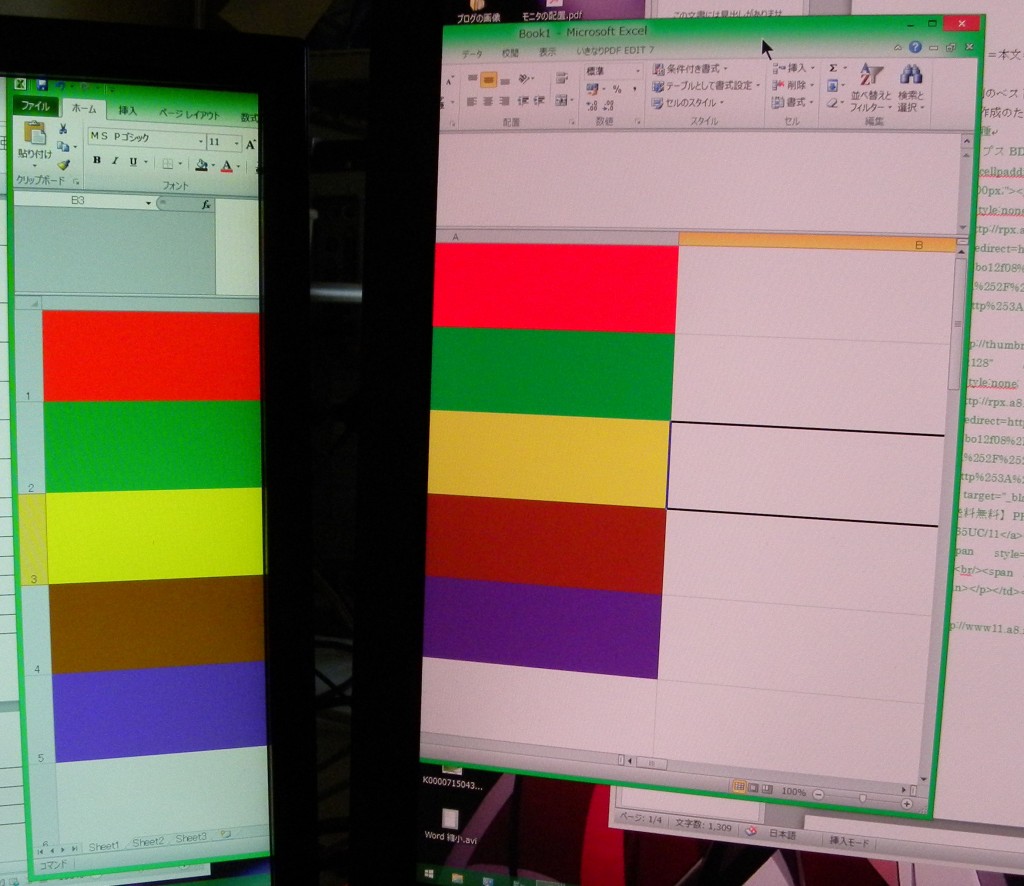
○自分の使用方法で「ほんとうにどこまでの機能が必要か」をよく考えましょう。特にキャリブレーションと呼ぶ色調整の機能 は、必要がなかったり上手に使用することはできない場合無用の長物以外のなにものでもありません。
・TV兼用でという方
○TV兼用でと考えていらっしゃる方は、あくまでTVでの使用を中心に考える方がいいでしょう。また、画面パネルがグレアタイプになりますので、PCでの使用時にネット上の動画などを見る際 「画像は大変きれい」です。
○TVは、どうやってもPCモニターではありません。このことは忘れないようにして下さい。
◎大型のモニタを実際に設置した場合どのようになるのか
・自分のところの設置例
(DELL U-3014 (30インチ)+ I・O DATE MF234X (23インチ)

○手前のデスクが120cmX75cmのものですから、大画面のモニターを利用すると「かなりのスペースを必要とする」のがよくわかると思います。特に私などは、文書を作成編集することが多いため「本などの資料を広げるスペース」も必要になります。
PC用の4Kモニタの記事を書いておいてこんな事を云うのは変かもしれませんが、PC用の4Kモニターは「必要性がない方には本当に無用の長物」といえるかと思います。それでも、新しいもので買ってみたいですよね。手元にあれば確かに便利なのも本当のところなので、ぜひ使ってみたいという方は買ってみるのは「大あり」です。

いくらなんでも見づらすぎませんか?
コメントありがとうございます。
実は、スマートフォンで見てくれる方の割合が30%を越え、スクロールが多いと大変というメールをいただいて記事体裁を模索中です。
ページの小分けなども考えたのですが、一括で見られるほうが良いという意見もありどうしたものかと…。
・スクロールボックスを使う。
・ページを小分けする。
・一括で見たい方用にPDFをダウンロードする。
など考えています。
同一の記事内容でスクロールボックスのページとスクロールボックスなしのページを掲載するとグーグルから「記事内容を水増ししている」ということで検索順位にペナルティー?が適用されるということでそれもできずに困っています。
もうしばらくお待ちください。また、何か良い案があれば提案いただけると幸いです。