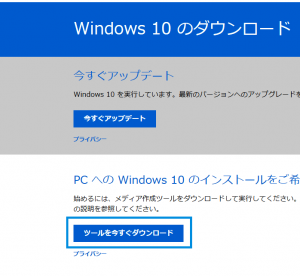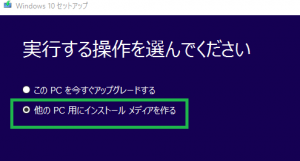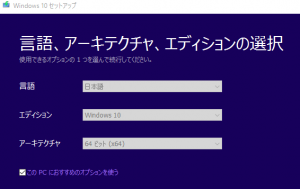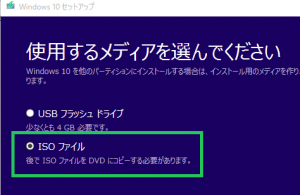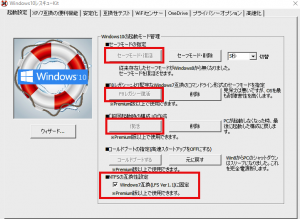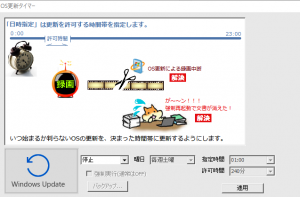| この記事について |
|---|

RS1を含め、ビルドの更新など大規模な変更のあった場合の推奨導入手順です。
| 対象 | 内容 |
|---|---|
| キーワード | Windows10、ビルドアップ、アニバーサリーアップデート、RS1、手順、方法、 失敗しない、障害、防止、回復手段 |
| OS/ソフト | Windows10 |
| 対象読者 | OSのアップグレードや大幅な変更を導入する方 |
| 最終更新日 | 2016/8/6初版 |
更新履歴
2016/8/6…初版
| Windows10レスキューキットの最新Ver.情報 |
|---|
Win10特有の10秒ルールやドライバ不適合によるBSoD、外付けHDDだけではなく内蔵HDDでもファイルが消えてしまう問題の解決のほか、最新の機能としてWinUp後の勝手な再起動を防止して自分の指定して時間に再起動させる機能などが追加されています。
【Win10レスキューキット】最新バージョン情報【随時更新】
| 本文 |
|---|
Win10のRS1適用では適用できないか(起動不能状態になる場合も多い)、ほぼ大きな問題なく適用できるかの2択になるようです。(当たり前といえば当たり前…)
ここまで様子見をしてきていよいよRS1を適用する場合は、イメージバックアップを取得後に以下の手順を踏んで実行してください。
前提:
・システムやファイルをバックアップ
・自動ログインは停止してる通常(デフォルト)のログイン動作に戻す。
・周辺機器はなるべく外しておく。
・ローカルアカウントを作成する。
【重大注意】
1)音楽ファイルなどに著作権保護がかかった状態でRS1アップデートを行うとファイルが消えてしまいます!
Windows 10 Anniversary Update: 音楽とビデオの消失
2)アップグレードが進み初期設定の画面⇒初期設定を終了後にPCを使用⇒次回起動時に黒画面でぐるぐる状態、こんな事例もあるようです。アップデート完了後に何らかのドライバが自動的に更新されたり、その時点で不安定なドライバが導入されている場合などに発生するのではないかと考えられます。
初回起動しましたら、チップセットドライバやVGAドライバなどの重要ドライバは必ず「上書き・修復インストール」したほうが良いかもしれません。
実際の操作について:
1)WinUPにRS1の通知が来ていない場合は実行しない。(条件が整っていない可能性があります)通知が来ているだけ場合、WinUPで実行しないで「インストールメディアを作成してアップデート」して「ローカルアカウント」で実行します。
あくまで推定なのですが、Win10のアップデートやアップグレードでは実行中に更新を探しに行っているようです。アップデート完了後にLANの子機などが使用できなくなる、有線LAN接続が不安定になるなどの障害があるようですから、プログラム更新のシークや、アップグレード中にMSアカウントの同期作業などが実行され、作業に齟齬が発生する(接続が不安定)ためにアップグレードが進まなくなるということがある可能性が排除できません。
LAN接続がなくローカルアカウントでアップデートを実行した場合は「ネットワークを介したシークや確認は単純に実行されない」ため上記要因が排除できると考えられます。
Win10アニバーサリーアップデートISOファイルの入手
ツールダウンロード
以下のページでツールをダウンロードして実行します。
進めていって「他のPC用にインストールメディアを作る」を選択します。
作成する内容・仕様を選択します。
使用するメディアを選択します。高次の基本デバイスであるため動作が確実な光学ドライブを使用するためISOを作成してDVDに焼くことをお勧めします。
この後は手順に従って進めインストールDVDを作成してください。
2)BIOS設定でIntel(AMD)ファーストブートを無効にする。
3)修復オプションに簡単に入ることができるようにします。
Winキー+Xで高度なコンテキストメニューを開きコマンドプロンプト(管理者)を実行し操作します。手順は同じですので【もしもに備えて】Windows8/8.1で起動時に常時セーフモードが画面上から簡単に選択できるようにする【やっておいてね】をご覧になって操作してください。
なお、Windows 10 レスキューキットを使用している方はワンタッチで設定できます。赤枠の4か所を設定してください。
4)キーボードなどHIDのデバイスのユーティリティーソフトをいったんアンインストール。
5)前提となるバックアップなどと1~4の設定などがすんだら、最後にもう一度LAN接続が無効になっていることと、本体の電源プラグが壁コンセントに直接しっかり接続されていること(PC本体との接続が緩んでいないかも確認!)、家人にもブレーカーの落ちるような行為をしないことの確認をして「ローカルアカウントでログインしてください。
その後、RS1導入メディアを起動してアップデートを実行します。
6)導入の注意事項
・導入中に進めなくなることがあるようです。最低1時間程度はそのまま様子を見てください。
・失敗は35/75/83%時、最後の再起動時、設定完了後のデスクトップの準備をしていますの時点という報告が多いようです。
7)途中で止まってしまい3時間以上経過した場合でも自動的にロールバックしない場合は以下の方法をとります。
・修復インスタンスまたはUSB回復ドライブないしはWin10インストールメディアからコマンドプロンプトを起動し参考ページの手段を実行し、Windows Updateのインスタンスを取り消します。
Windows Update が終わらない・再起動ループになってしまった場合などの回避方法(NT6.*)
・ただし、手元環境でこの手段がだめなケースも確認していますので、その場合はバックアップからリストアしてくださいね。
8)めでたくアップデートが完了しデスクトップが表示されたら、必ず重要ドライバやHID、無線LAN子機などのドライバを修復・上書きインストールしてください。
起動不能の原因になりやすいため通常と順序を変更して、VGAドライバを一番最初にインストールすることをお勧めします。
導入順序
VGAドライバ⇒チップセット⇒サードパーティーのSATAドライバ⇒有線LAN(できる限りドライバのみ導入)⇒無線LAN(できる限りドライバのみ導入)⇒HIDのドライバ(できる限りドライバのみ導入)⇒その他USBなど
最後にユーティリティーを導入しますが、ロジクールセットポイント、同Webカム、など最新版でも不具合発生例があるようです、どうしてもということで凪いだ愛しばらく待って情報が出そろう、最新版がリリースされるなど待つほうが良いかもしれません。
9)8番(デスクトップが表示された後)以降のどこかで起動不能になった場合。
・セーフモードで起動してみます。起動するようですと原因はほぼ重要ドライバの不適合ですから残っている重要ドライバがあれば導入を済ませてみてください。
・ユーティリティー導入後の場合はアンインストールします。
・セーフモードで起動できない場合でWindows 10 レスキューキットを導入している方は「前回正常起動時の構成」を試してみてください。
それでもダメな場合と導入されていなくてセーフモード起動もできない方はあきらめてバックアップからリストアしてください。
・Win10無印(home)の方は自動更新を停止できないため、(インターネットに接続している場合や実行ファイルのダウンロードがすんでいる場合など)何度もRS1導入を繰り返してしまう場合があります。
その場合は、現在定価の半額の1,999円でキャンペーン中のWindows 10 レスキューキットの購入をお勧めします。
グループポリシーが使用できない無印でも、Windows Updateの停止や再起動時間の設定が簡単に行えます。
参考記事:
【Win10レスキューキット】最新バージョン情報【随時更新】
・どうしてもだめだった場合に、アップデートではなくクリーンインストールだとうまくいく場合があります。今回作成したメディアはアップデートファイルではなくWin10アニバーサリーアップデート(RS1)そのもののインストールメディアですので挑戦してみるのもよいでしょう。
また、このVer.の適正な修復メディアとして使用できますので大事に保存しておいてくださいね。
10)質問などがありましたら「できる限り回答します」ので、どんどんコメ欄に書き込んでくださいね。