ブログ主注: この記事かなり煩雑です。(一応何度も練り直したのですが文章力がアレですいません)本文でも書いていますが、不明点は遠慮なくコメント欄などで質問してくださいね。
また、実際に不都合/不具合が発生した時に参照する場合を想定し「あっ、これかも!!!」というものが見つかるよう項目数がかなり多くなっています。できそうなところだけやってみる、不都合などが発生した時に原因を探す場合に利用するなどの形で記事を使っていただけると幸いです。
注意:特にWin10やWin8.1の場合にM/BのBIOSがOSに対応しているがどうかを見落としがちです!十分に確認してくださいね。
===========
|
キーワード
|
DPC_WATCHDOG_VIOLATION0x00000133、BAD_POOL_HEADER (0x19),SYSTEM_THREAD_EXCEPTION_NOT_HANDLED(0x7e)、システムの復元、復元ポイント、ファイル履歴、資格情報、特権、アクセス権限、10秒ルール、バックアップ、Windows、7、8、8.1、10、Windows、安定化 |
|
最終更新日
|
2015/12/9 |
|
結論要約
|
Windows Updateによる(セキュリティーアップデート)由来やWin10へのアップグレードなどに伴い、致命的な障害や厄介な障害が発生する事例が多いようです。この記事は、その中でも重大な障害に備える、「安定化並びに保全手段の具体的手法」と「全体を見渡して原因はどこにあるのだろう」という考察の記事です。 また、個人的見解ですが、「不具合の原因がOSの勝手な書き換えを極力抑制する」ことにあるとすると、「今後は7/8/8.1/10にかかわらず不具合の発生は多くなる」と考えています。 そこで、「やっぱり・しっかり・抜かりなく」Win10/8.1/8/7のOS安定化と保全を図るヤシヌ作戦発動です。(くだらない語呂合わせですいません…) |
|
|
|
|
対象機材/OS/ソフト
|
Windows 10 / 8.1 / 8 / 7 |
|
対象読者
|
Windows OSの安定化を図りたい方 *ご注意。。。今回の記事で全体を通しての発生原因に関する部分はかなりの推測を含む記事となります。また長文で読みにくく申し訳ありませんがご寛容ください。 重要: Win8.1/10の場合は必ず最新のOSインストールVer.をダウンロード後にメディアを作成してインストールしてください。 これは、Win8.1 ⇒ 8.1Update1、Win10 ⇒ TH2などのようなメジャーアップデート後に「各種ドライバやソフトウエアの修復、初期化されてしまった設定の再設定」が必要になる場合があるためです。 |
| 今回の記事中で紹介するソフト (アフィリエイトリンクを含みます) | |
|
付属ソフト
Windows10アップグレードチェッカー
(無料版あり)
|
◎ 新発売記念の半額セールはいつまでも続けるわけではないようです。
Win10完全対応ではないソフトや周辺機器などでアップデート後にBSodなどの障害が発生しているのではないかという例も散見されています。 |
|
(無料版あり)
|
◎ドライバーの削除ツールと使い方の記事: 記事中では Windows 8対応となっていますが、ドライバーフュージョンのホームページ下部に Windows 10対応との記載があります。 ドライバーの完全削除が可能なツール Driver Fusion |
| 本文 | |
|
総論
|
今回 Windows 10が発表されたあとに判明した不都合や不具合などをまとめるに当たり、全体を見渡してみると大きく二つに原因がわかれるような気がします。 1) Windows 10自体の不具合というよりも、ドライバーやソフトウエアがOS Ver.に対応していない。 重大:Win10や8.1にアップグレードした場合はM/Bなどのドライバを必ず上書きまたは修復インストールすることをお勧めします。場合によっては、ドライバが消える、汎用ドライバに置き換わってしまう、一部が破損して不具合が出ることがわかっています。 |
|
個別の具体的対策
|
解決すべき問題点は次の項目程度に集約されるのではないかと考えています。最初に共通する対策、そして個別の対策を書いていきます。 ◎ これから個別の対策について書いていきますが「ストアアプリに関しては私自身が全く使用していない」ため知識/知見がありませんので割愛します。ただし、各対策を実行した場合ストアアプリの動作上も一定程度以上の効果は見込まれると考えています。 また、この記事に書かれている対策のうち後で面倒になってしまわない範囲、自分のできる範囲のことをやっていただければ、それはそれで構わないと考えています。 この記事 ◎基本事項 ・BSoD対策 (記事作成中) 「ヤシヌ作戦発動2」以降で掲載する事項 ・節電の設定(特にUSBとVGA) ・Windows Update時に不具合が発生しにくくする ・バックアップ対策 ・エクスプローラ対策 ・IE対策 ◎現時点、IEの障害対策は「 【IE11】使っちゃいけない???【今絶不調の様子】 」をご覧ください。 ・ユーティリティーソフト対策 ・ストアアプリ対策 ・ネットワークと共有、LAN(機材を含む) |
|
◎基本事項
|
システムに障害が発生した場合、事後にいろいろの操作をすることもできますが「あらかじめ設定できることは設定しておく」ことによって障害時の復旧が楽になります。共通事項としてそれらの設定を講じておきましょう。 留意!!! セキュリティーソフトの銘柄によっては、OS構築作業中に不都合が発生する場合があります。Win8/8.1/10ではOS搭載のディフェンダー、Win7ではMSSEを適用した状態で作業することをお勧めします。 別に販売されているセキュリティーソフトは、ドライバなどを導入後「最後にインストール(最後の時点で有効化)」しましょう。 1.基本的に各OSのVer.に対応していないソフトやドライバ、周辺機器は使用しない。また、無用な「共有の設定」はしない。 使用するWindows OS用のドライバが用意されていない場合は、アップグレードはしない。M/B(チップセットやオンボードデバイス)、周辺機器、ソフトウエアなど、メーカーやベンダーが例えば Windows 10用のドライバーやユーティリティー、アップデータなどを用意していない場合は、明示的に「アップグレードをしてはいけない」と考えるべきです。 注:新しい省電力方式、USBとVGAの省電力に関してはBSoDやスリープからの復帰失敗にも関係してきますが、記事内では項目を分けています。 2.cmdの起動方法を確認しておく ・OSが起動している場合は、Windowsキー(旗のマーク)+Xで高度なコンテキストメニューより「コマンドプロンプト(管理者)」を実行する。 パスワードリセット00004 ・PCの回復オプションが利用できる場合は、そこから cmdを実行する。 ・インストールメディアや System修復メディアを持っている場合は、コンピューターを修復するの選択肢からcmdを実行するか、最初の画面でWinキー+「F10」でcmdを呼び出す。 3.BSoD発生時に自動的に再起動しないよう設定する。 ・コンピューターのプロパティ →システムの詳細設定 →下部の起動と回復 →Systemエラーの自動的に再起動するのチェックボックスを外す。 非表示のデバイス 注:もし設定していなくて再起動ループに陥った場合はcmdから設定します。 セーフモードでも起動できないという悪夢からの脱出[その1]中段の「STOPエラー発生時の自動再起動を無効化する」の手順を実行するのですが、最初から設定しておいた方がはるかに簡単であることがよく分かるのではないかと思います。 4.修復オプションを使用できるよう準備しておく。 ・メーカーPCの場合は「独特の修復オプションへも入り方」がある場合があります。 例えば NECさんのPCですと、メーカーのロゴが表示された画面で F12キーを押していったんBIOSに入り、終了の項目で Windowsの修復を選択しなくてはなりません。お手持ちのPCの説明書などで必ず確認しておいでください。 ・そのような機能がない場合自動的に修復オプションが表示されない場合もままあるため、毎回の起動時にセーフモードや修復オプションが表示されるように設定します。 cmd(管理者)でコマンドを入力します。 【もしもに備えて】Windows8/8.1で起動時に常時セーフモードが画面上から簡単に選択できるようにする【やっておいてね】を参考に設定してください。 お勧め情報: この項の操作は、(Windows8.1/10の方は)ブログ中でお勧めしている「Windows 10 レスキューキット無償版」を利用されると非常に簡単です。さらに、BSoDの発生も一部抑制することができます。 ただし、このブログのおすすめとしては「10秒ルール問題」を解決するため、有償版の購入をお勧めします。 なお、Windows 10 レスキューキット は現在半額セールを実施していますが、電机本舗社長さんのお話では「少なくとも年内に新発売記念の半額セールは終了する」「購入を迷っている方は早めに検討」してくださいね。 Windows 10 レスキューキット 5.OSにログオンできなくなることの対策。 ・コントロールパネルのユーザーアカウントから「パスワード作成ディスク」を作成しておく。予備のアカウントを作成しておく。
|
|
・BSoD対策
(総論)
|
ドライバ関連でのBSoDが一番多くなりますので順を追って説明します。このため、インストール時やアップグレード時に「まず気を遣う」必要があります。 Win10の方やこれから移行する方は、Windows 10 レスキューキット に付属の「Windows10アップグレードチェッカー」(双方とも無料版が使えます)に「Win10非対応ドライバのチェックツール」があり使用できますのでドライバのチェックに活用してください。 旧来の手法では、ドライバは「常に最新版を入れることがベター」とされていました。しかしながら、近来のWindows OSではサードパーティー製のドライバは「Windows OSのドライバストアに追加/上書きされない」場合が多いようです。(インテルチップセットなど大丈夫なものもあります) このことが表面にあらわれだしたのは、Win7で「グラフィックスドライバのエラー」が発生し古いドライバをツールで完全に削除したのちにドライバを導入しないといけない場合があるということが判明してからです。 つまり、同様の機器のドライバが一つのOSシステム上に複数個存在してしまうという状態になります。 その後、Win8以降のOSでは(書いている私もしっかりわかっているとは言い難いのですが)「起動時に複数の場所からシノニムにドライバを読み込む」という仕様に変更されていますので、間違えると不都合がより発生しやすくなっている可能性があります。 基本的に新たなドライバを導入する場合は、古いものを完全に削除してから導入しないと不具合が発生する可能性をはらむことになります。 そのため、ドライバの導入手順などで旧来と違う手法を「このブログでは推奨」しています。ただし絶対に正しいというわけではありませんし、メーカー独自のドライバが準備されていてそれを使用しなくてはならない場合もありますので留意してくださいね。 注1:一般的には、ドライバーの問題でBSoDを引き起こす原因になりやすいのはグラフィックスドライバーです。そのため、AMD(Radeon)の場合は新しいドライバを入れる前にインストーラーからアンインストールを、Geforceの場合はインストーラーでクリーンインストールをすることで不具合の発生を軽減できます。ただし、クリーニングをしない場合はカスが残ってしまいます。 注2:ドライバのアップデートがあった場合に、セキュリティーがらみのアップデートでない場合は、現在の環境で問題がない場合に各種ドライバを無理に更新する必要はありません ◎ドライバーの削除ツールと使い方の記事: 記事中では Windows 8対応となっていますが、ドライバーフュージョンのホームページ下部に Windows 10対応との記載があります。 ドライバーの完全削除が可能なツール Driver Fusion 緑枠部分がフリー版です。 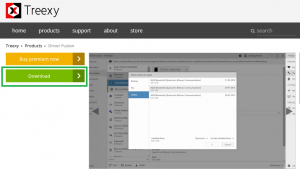 Moer: 意図せずにドライバや各種の付加機能がインストールされてしまう場合があります。以下の記事を参照してくださいね。 【WIN個別】IEやエクスプローラーで障害が発生するわけ【推定】 |
|
・BSoD対策
(インストールやアップグレード
前の準備)) |
準備: A) 旧OSのイメージバックアップやデータのバックアップを取得しておく。できれば、OSによってはインストール時のパーティション構成、レガシ/GTPの別、NTFSのVer.が違うため、新しいHDDを購入してインストールし、古いHDDをそのまま保存しておくのがベストです。 B) LANのドライバだけは、最新版を用意しておく。 C) アップグレード前のソフトウエアの一欄を印刷しておく。デバイスマネージャを展開してスクリーンショットを印刷しておくなどして不明な機器が出てきた場合に対処できるようにしておく。 D) 導入する機器のドライバを入手できるページを下調べしておく。特にメーカー製のPCでは「メーカー独自のドライバ」を使用するように指定されている場合やドライバの導入順序が指定されていることもあるので確認します。Win10の場合は自動的にWindowsUpdateされるのを止められないため以下のドライバをあらかじめダウンロードしておきます。 ◎AMD CPUの場合は、CPUのドライバー。 ◎マザーボードのチップセットドライバー ◎Intelマネジメントエンジン ◎キーボードとマウスのドライバ ◎グラフィックス(VGA)ドライバー ◎オンボード(オンダイ)ともう一つのグラフィックスボードがある場合切り替えるユーティリティーとドライバーのセット メーカー独自の実例: 例えばDELLやソニーなどのノートPCなどでは、OSインストール後のドライバの導入順序が指定されている、メーカーオリジナルの省電力との関連でVGAの切り替え/省電力ソフトとドライバが指定されている場合があり、守らないと不具合が発生します。 それでは、クリーンインストールとアップグレードに分けて説明します。 |
|
・BSoD対策
(クリーンインストール編)
注:OS開始後にCPU/HDD使
用率が高くなる問題の防止策 も入っています。 |
お願い:何度も直したのですが「かなり難解?」な文章になってしまいました。Win8/8.1/10では特にドライバがきちんと導入されていて、かつその場所に正確に読み込みに行けるということが非常に重要です。文中でわかりにくいところがあればコメント欄で質問してくださいね。 クリーンインストールの場合 基本的にメーカーPCなどで導入するOSに対応したドライバが(すべて)提供されていない場合は、クリーンインストール後に逆に不具合が発生してしまう場合があります。その場合はアップグレード編の注意事項に従ってアップグレードしてくださいね。 ・各OS共通 A) OSをインストールする。 ◎ 本体、ディスプレイ、キーボード、マウスのみの状態(最小構成)が望ましい。 B) Win8以降のOSでは開始時のオプションで位置情報やカスタマー情報などの送信、共有の設定は無効にする。ネットワークの場所もリモートアシスタンスなどの必要がなければパブリックにする。(後でネットワークと共有センターから簡単に変更が可能です) 注:Win7ではOS開始後にコントロールパネルから共有や場所などを同様に設定する。 OSインストールが完了してデスクトップの準備の画面になったらLANケーブルを抜くなどしてインターネットから切断します。(ドライバが勝手に入らないようにするためと初期の作業中にセキュアな状態を保つためです) C) その状態でネットワークアダプタが正常に認識されているかデバイスマネージャで確認する。認識されていない場合のみ準備していたドライバーを導入して下さい。 D-1)ここで、メーカー/ベンダー指定のドライバーがある場合はそれを(上書き)導入します。また、メーカーでドライバーの順序を指定している場合できる限りその順番でドライバーを導入します。メーカー指定のドライバ導入順序がある場合はその順序で「導入済みのドライバ」ももう一度上書きします。 メーカーの指定がない場合は、同じドライバが複数になることなどを避けるため「Windows Updateで入手できるドライバ」を優先します。 一般的にドライバの導入は次のような順序になりますが、Windows Updateをここで行い、未導入のドライバをWindows Updateから適用していきます。それでも不明な機器や汎用ドライバのままの機器がある場合に手動でドライバを導入していきます。 注:つまり、メーカーの指定などがない場合は「不明なドライバ」を極力Windows Updateより入手します。以下のドライバなどが当たっていない場合の手順は、Windows Updategaすべて終了してから実行してください。これは、通常にドライバをインストールした場合に同じ機器のドライバが複数の場所に収納され不具合が出ることを少しでも防ぐためです。 ◎AMD CPUの場合は、CPUのドライバー。 ◎マザーボードのチップセットドライバー ◎Intelマネジメントエンジン ◎キーボードとマウスのドライバのみを導入できる場合は導入します。付属のユーティリティーも同時に導入される場合は入れないようにします。 ◎グラフィックス(VGA)ドライバー ◎オンボード(オンダイ)ともう一つのグラフィックスボードがある場合切り替えるユーティリティーとドライバーのセット ◎プリンタとスキャナのドライバー(Windows 10対応のものが用意されていない場合には、ここでユーティリティーソフトは導入しません。場合により PDFドライバーなどが同時に導入され不具合が発生することがあります。) ◎Officeソフトがある場合はここで導入します。近来、Excelなどで印刷ができないなどの障害が発生する場合があるのですが、プリンタードライバーを Officeの後に導入した場合の方が発生頻度が高いようです。 ◎無線LANやブルートゥースのドライバー ◎その他の機器のドライバー D-2) それでは、ドライバが当たっていない機器を見てみましょう。 まずコントロールパネルのディバイスマネージャを開き、上部の表示を展開し「非表示のデバイス」を表示させます。 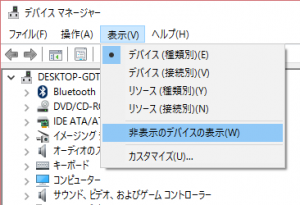 次に、!・?などのマークがついた不明なデバイスのドライバを導入していきます。(メーカー独自のドライバがある場合はあくまでそれを優先します。) 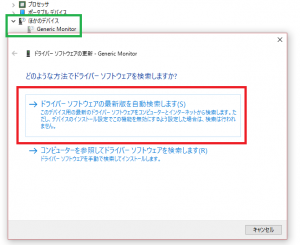 E) どうしてもドライバが当たらない場合はダウンロードしたドライバを導入します。 F) サードパーティー製のセキュリティーソフトを使用する方は、すべてのドライバが導入された後に導入してください。 ・特にWin10(Win8以降) A) ドライバの優先度は、OSインストールディスクに(もともと)収納されているもの乃至はWindows Updateで提供されるもの(PCメーカーオリジナルがある場合で指定されている場合はそちらが最優先) > 各メーカー/ベンダー提供のドライバとなります。 各メーカー/ベンダー提供のドライバを優先したい場合は、ツールで対象機器の古いドライバを削除してから導入することを推奨します。 B) 優秀といえば優秀なのですが、Win10ではドライバがない場合(もしくわ間違えて)汎用ドライバが当たってしまうことが「今まで以上に」あります。 特にこの点は留意してください。 実例としては、プリンタなどがADC606などというように外国で販売されている製品として登録される、下の写真の私のM/Bのブルートゥースユニットのように汎用ドライバが当たっているなどです。 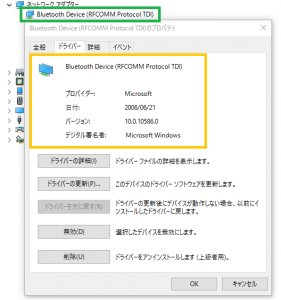 ◎ OS Ver.に完全対応していないソフトウエアやハードウエアを使用していると「一見問題がない」ように見えていても「実は様々な不都合を内包している」、「のちのWindows Updateで不都合が発生し始まる」事例が多いです。十分に留意してくださいね。 |
|
・BSoD対策
(アップグレード編)
注:OS開始後にCPU/HDD使
用率が高くなる問題の防止策 も入っています。 |
アップグレードの場合 注:現在Win8/8.1、Win10はクリーンインストールが可能になっていますので、メーカーPCなどで添付ソフトなどをどうしても使用したい、個別でドライバの提供がないなどの場合を除いてアップグレードではなく「クリーンインストール」をお勧めします。HDDのNTSFのVer.やMBR・GTP、USB3.0の取り扱いなど変更点も多いため「不具合の温床」とも言える状態になりかねません。 準備: A) Win8.1/10など最新のOSイメージが入手可能なものは必ず最新のものを使用する。 B) メーカーPCでは、不要な添付ソフトやユーティリティーはできる限りアンインストールする。アップグレードするOSの対応版のないソフトやドライバは、コントロールパネルのデバイスマネージャなどを利用してアンインストールしておく。 ◎ メーカーからの提供がなく、後程単独で再インストールできないものがある場合は、システム構成ユーティリティー(msconfig)やタスクマネージャ、ないしはAutorunsなどのツールで動作を停止しておくと無難です。 C) アップグレードの際は、サードパーティー性のセキュリティーソフトは(完全)アンインストールしておくほうが望ましい。 D) アップグレード後のOS用のアップデータは事前にダウンロードしておく。 E) 機材はできる限り最小構成にしておく。 アップグレードの手順: A) 準備ができたらオフラインでアップグレードを開始します。 B) Win8以降のOSでは開始時のオプションで位置情報やカスタマー情報などの送信、共有の設定は無効にする。ネットワークの場所もリモートアシスタンスなどの必要がなければパブリックにする。(後でネットワークと共有センターから簡単に変更が可能です) また、アップグレードで初期化された設定を確かめ修正する。(主に自分で変更していた設定です) 注:Win10 TH2では(私の場合)MSに情報送信する設定やアプリが情報を使用する設定がすべてオンに変更されていました…。 注:Win7ではOS開始後にコントロールパネルから共有や場所などを同様に設定する。 OSインストールが完了してデスクトップの準備の画面になったらLANケーブルを抜くなどしてインターネットから切断します。(ドライバが勝手に入らないようにするためと初期の作業中にセキュアな状態を保つためです) C) メーカー指定のドライバがある場合はそれを使用し、指定されたドライバ導入順序がある場合はしたがって「すべてのドライバ」を上書きインストールします。 D) プリンタのドライバを上書きまたは修復インストールします。 E) Officeがある場合は修復インストールします。 F-1) その他周辺機器などのドライバを(上書き/修復)インストールします。 F-2) サードパーティー製のセキュリティーソフトを使用する場合は、ここでOS対応の最新版をインストールします。 G) 再導入するソフトなどをインストールする。 ツールで停止していた場合は、半数を開始する。 問題がない場合は残りの半数を開始する。 問題が出た場合は、問題の出たものをさらに半数にしていくことで(ソフトなどを)特定する。 |
|
・BSoD対策
|
ワンクリックでWindows10の厄介なブルースクリーンエラー「BAD_POOL_HEADER (0x19)、DPC_WATCHDOG_VIOLATION(0x133)」、ファイル消失問題、イライラを解消するソフトです。 無料で、Windows10アップグレードチェッカーという「Windows10不適合ドライバの検索ツール」、スキャンディスクとDISMコマンドでの修復も実行できるツールが付属しています。 ソフト開発者さんのインタビュー記事: 【Windows 10 】ブルースクリーンエラー0x133, 0x19【10秒ルール問題の解決法は???】 【Win10】10ルール問題(BSoD)を公式に認めた???【いまさら…】 無償版でも十分な機能があり、Win8.1/10の方には使用をお勧めします。 ただし、私はどうせなら有料版をお勧めします。 PC構成部品や周辺機器、セキュリティーソフトやPDFドライバなどからの「応答が10秒以内にない場合にBSoDが発生する」、いわゆる「10秒ルール」の問題が解消できるのは有料版のみであるためです。 紹介記事でも触れていますが、Windows Updateなどで古いものが不適合になる場合もあり、MSコミュニティーでもWin10 → TH2 のアップグレード後に再起動ループに陥ったのはこれが原因ではないかと考えられるような事例が質問されています。 MSコミュニティーでは「MSが公式に認めていないこと」を書くと警告されたり、繰り返すとアカウントが停止されるため(MSサイドで公式な見解が出ないと)明確な解決策は提示されない恐れもあり、クリーンインストールしなおしてください、余計な(非対応の)ソフトは消してください、未対応の周辺機器は使用しないで下さいというような回答が多いようです。 ◎ 現在、有料版は新発売記念ということで半額の1,999円で販売されています、が…電机本舗の代表者さんの話では「いつまでの半額セールをするわけではない」とのことです。 Win10はアップデートを繰り返してかなりの年月提供されるということですので、周辺機器などのドライバ提供が終わるなど「いつドライバ不適合によるBSoDが発生する」ことになるかハラハラして使用するより、ある程度古い資産を使用していても「安心してPCを使用した方が良い」気がします。 |
|
・BSoD対策
PC本体・周辺機器などの注
意点 |
古めの周辺機器や特にOSの省電力に関電対応していない、ドライバが古いなどという場合に「思いかけぬほど簡単に」不都合が発生してしまうことがあります。周辺機器などでは、コンロローラーユニットの世代が古いままのものなどが平気で売られている場合などもありますので注意が必要です。 ・OSの省電力に対応していないPC本体や機器では、スリープ復帰/モニタ電源オフ/スクリーンセーバー復帰時に失敗することがあります。 また、このことが原因でBSoDが発生する場合があります。 ・新しい世代のIntel製CPUで自作している場合など「電源ユニットが非対応品」の場合、省電力状態やスリープなどからの復帰に失敗しBSoDが発生します。 ・外付けHDDやプリンタなどのUSB機器、PC本体の増設ボードもBSoDの原因となります。特にWin10 / 8.1Update1意向で現象が顕著です。 もちろん、10秒ルール問題にも注意が必要です。 A) OSに完全対応していない機器を使用する場合は、USB/グラフィックスなどの省電力を無効化する。 B) USB2.0と3.0の機器はそれぞれ専用のポートに接続して使用しないと不都合が発生しやすくなる。 C) Win8以降のOSでは、USB3.0ポートがxHCIに変更されています。このため、コントロールパネルよりUSBの省電力を無効にしても反映されません。デバイスマネージャから無効ください。 参考: 【Windows PC】 USBポートが利用できない ゲゲッ【追加情報】 ・自分でOS非対応のドライバやソフトを導入した覚えがなくともプリンタなどの導入に付随して「(セットでユーティリティーなどが導入されるため)非対応のものが導入されてしまう」ことは意外に多いようです。 特にIEやエクスプローラへの機能追加やPDFドライバが不都合の原因になりやすく、エクスプローラの不調でフリーズやBSoDの原因となります。 参考:【Win個別】IEやエクスプローラーで障害が発生するわけ【推定】 |
| 今回の記事中で紹介したソフト (アフィリエイトリンクを含みます) | |
|
付属ソフト
Windows10アップグレードチェッカー
|
◎ 新発売記念の半額セールはいつまでも続けるわけではないようです。
Win10完全対応ではないソフトや周辺機器などでアップデート後にBSodなどの障害が発生しているのではないかという例も散見されています。 |
|
Driver Fusion
|
◎ドライバーの削除ツールと使い方の記事: 記事中では Windows 8対応となっていますが、ドライバーフュージョンのホームページ下部に Windows 10対応との記載があります。 ドライバーの完全削除が可能なツール Driver Fusion |
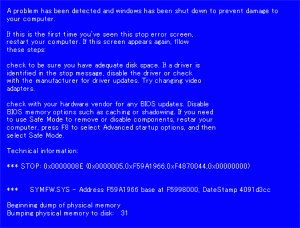
![13432294290001[1]](https://run-tomorrow.com/wp-content/uploads/2015/11/134322942900011-300x228.gif)


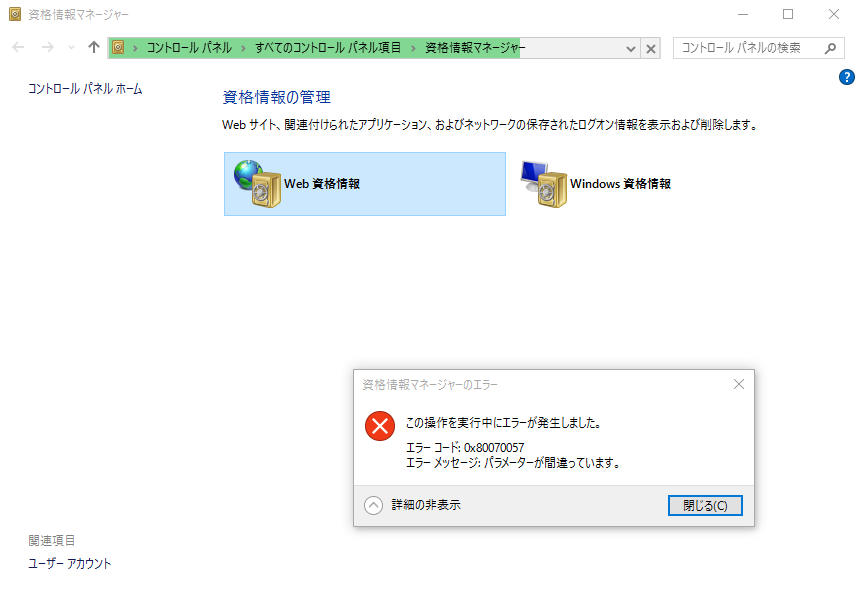
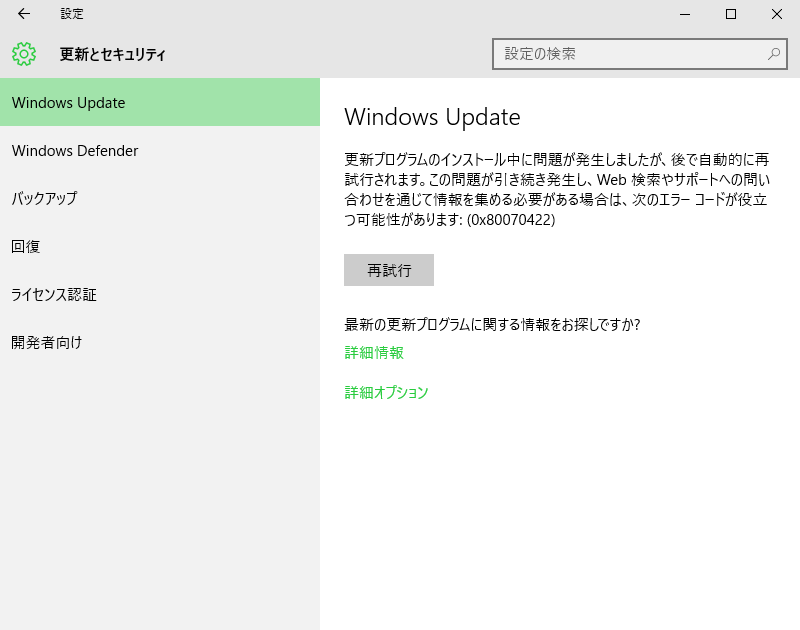
コメント